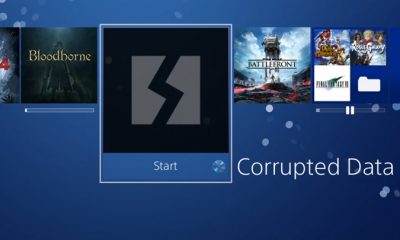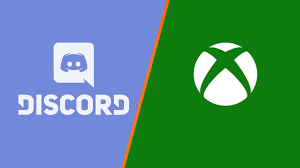Gaming
How to Factory Reset an Xbox One

Even if you’re only handing over your Xbox One to a buddy, sometimes you just need to give it a clean slate. Fortunately, Microsoft makes it quite simple for people who want to retain their games and applications loaded as well as those who desire a fresh start to do so. All Xbox One X models, even the more powerful Xbox One X, follow the identical procedure, with one small exception that we’ll go over in more detail later.
Be aware that executing a factory reset will still delete all personal data from the console including saved games, achievements, settings, and accounts even if you want to leave them loaded. This information will be lost if you don’t connect your console to the internet before doing the reset so be sure to do that first.
When you’re ready, follow our instructions for resetting the Xbox One to factory settings. We’ll explain the solution if you can’t view the screen or go to the Settings menu to do the next steps, so if that’s the case, please continue reading. To achieve this, you’ll need access to a computer running Windows.
Read Also: How to Play Xbox on a Laptop
Performing a Factory Reset from the Dashboard
Step 1: Create an account. To bring up the guidance overlay, press the Xbox button on the controller’s centre button (which is illuminated).
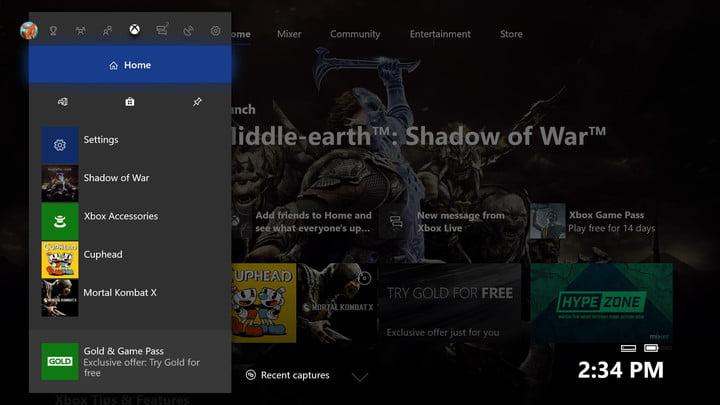
Step 2: Select Settings from the System menu (the gear icon on the far right of the screen).
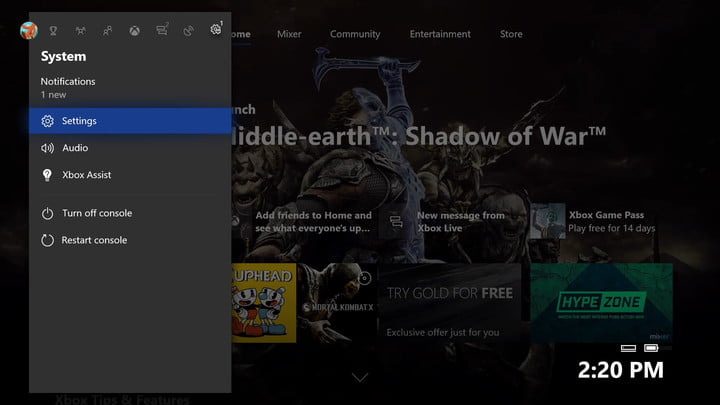
Step 3: Select System, then Console Info from the menu bar.
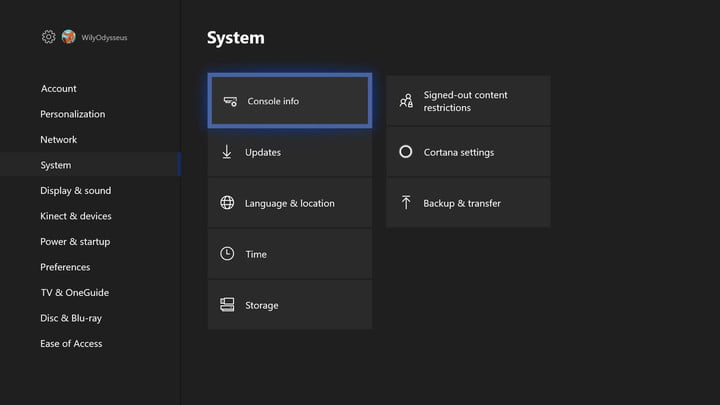
Step 4: Select Reset Console from the drop-down menu.
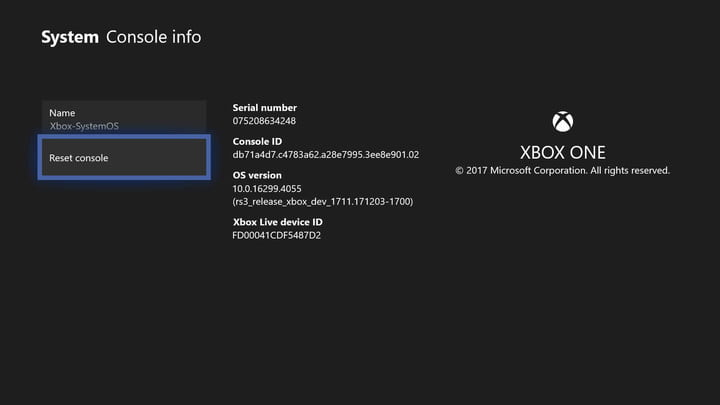
Step 5: If you are not ready to proceed, you can cancel the process and return later. You now have the choice to either Reset and Remove Everything or Reset and Keep My Games & Apps.
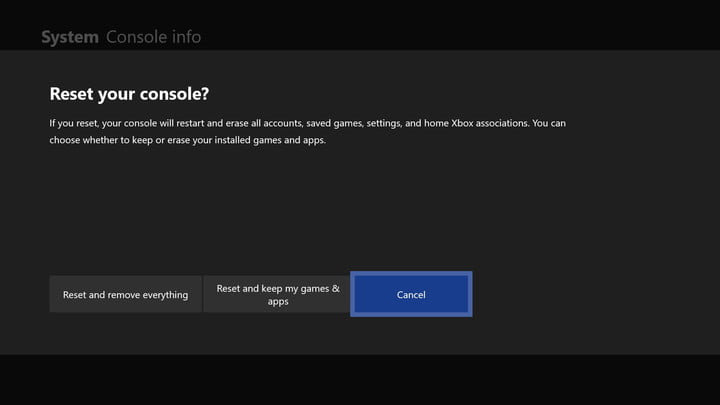
It’s crucial to remember that even if you keep your games and applications, all of your personal data will be erased from the device. If you don’t want to lose your settings, be sure to sync them up with Xbox Live or export them manually before you do anything. The console will begin wiping content once you’ve picked your desired method of reset. This process might take several minutes depending on your choice.
Performing a reset with the Xbox Startup Troubleshooter
The Xbox Startup Troubleshooter may be used to do a factory reset if your console won’t boot. The Xbox Startup Troubleshooter isn’t supported by all original Xbox Ones, but it’s worth checking nonetheless.
Step 1: Remove the console’s power and network cables for at least 30 seconds before restarting.
Step 2: Once you’ve plugged in the power cord, follow these instructions.
Step 3: Press and hold the Eject and Bind keys on your console.
Bind is on the left side of the Xbox One console, close to the disc drive, with a symbol that looks like “)))” on it. The Eject button is on the front of the original Xbox One console. Bind and Xbox buttons are both located on top of each other on the Xbox One X and One S, and are located exactly beneath each other on the right edge of both consoles. In the absence of an Eject button, the Bind and Xbox buttons will do the task.
Step 4: Press and hold the Xbox (power) button on the console’s front while holding both buttons.
Step 5: After releasing the Xbox button, hold down the Eject and Bind buttons for 10 to 15 seconds. Before releasing these buttons, be sure you hear two distinct tones. Shortly afterward, the Xbox Startup Troubleshooter will emerge.
Step 6: In the Xbox settings, select Reset This Xbox and then follow the onscreen instructions to complete the factory reset.
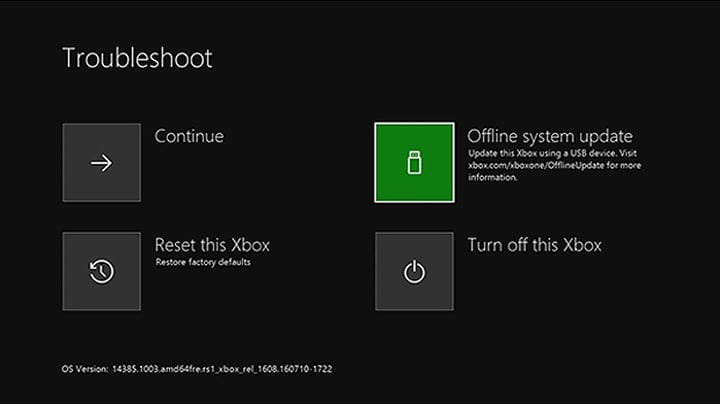

Video