Apple
How to Find and Add Playlists on an Apple Music

It is possible that you will find it difficult to use the Apple Music platform if you are a new subscriber to the service or if you are not generally familiar with it. Even very straightforward activities, such as locating playlists, can appear to be challenging. Finding the right combinations for your everyday workout or your once-a-year spring cleaning doesn’t have to be difficult.
In addition to the search function, the “For You” button in the bottom menu of the app allows you to peruse featured playlists. You may also use the search function. You can also receive playlists from close family and friends. When you are already logged in to your Apple Music account using your Apple ID, it is easiest to find playlists and add them to your library on your own. Here’s how to navigate the Apple Music app on your mobile device, tablet, or personal computer to choose a collection of playlists that you can then download and listen to offline. Now, here’s how to go about doing that:
Read Also: How to Reset Your Apple Music Library on iPhone and iPad
How to Find and Add Playlists on an Apple Music
On Computer:
1. Locate the Apple Music icon on your computer by going to the launchpad or the programmes list and looking for it there. Please click this link if you are running Windows.
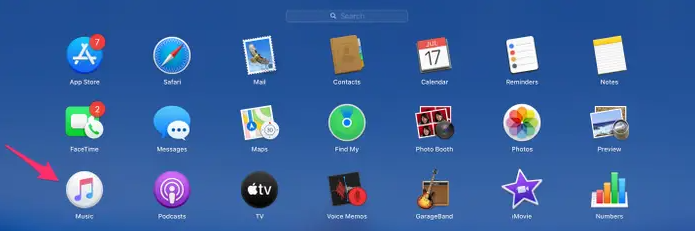
2. Select the “Browse” option from the menu that is situated on the left-hand side of the screen.
3. Continue to scroll down the page until you see the option to watch “Top Playlists” on the screen. Simply selecting the “See all” button will provide further suggestions for you to consider.
4. If you like, you can also go to the search bar and open the search page from there instead. This is an additional option available to you.

5. In the box labelled “Topic,” type a name for a playlist that you want to create based on an artist, a musical genre, or an interest of yours.
6. While you are on the website of a certain artist or genre, scroll all the way down until you reach the area that is labelled “Playlists.”
7. Select a playlist to use for your selection from the ones that have been highlighted, or click the “See all” button to browse through all of the available playlists.
8. Click +Add.

On Mobile device:
1. The first thing that has to be done is to start up the Apple Music app.
2. Navigate to the icon that looks like a magnifying glass, and then select it by clicking on it.
3. Using the terms that you have entered into your search, look for a playlist that has music that is similar to the artist, genre, or interest that you have.
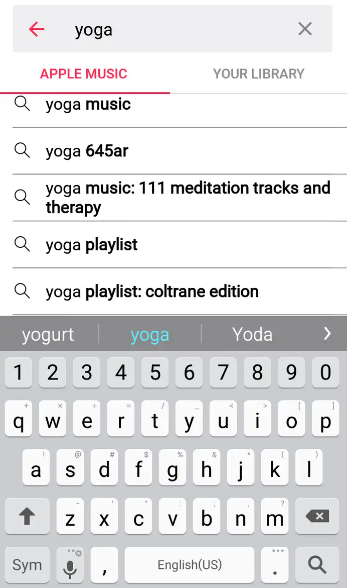
4. On the screen that displays the results of the search, scroll all the way down until you come across a header that says “Playlists.”
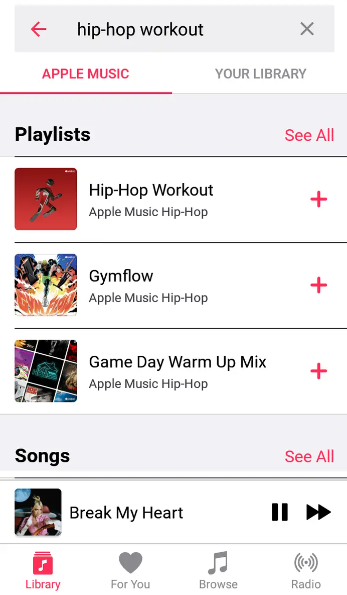
5. To access more playlist options in addition to the featured lists that are now being displayed, use the “See all” button as shown in step 5, above.
6. Tap the + sign that is available next to the name of the playlist that you want to add to your collection. This will allow you to add the playlist to your collection.
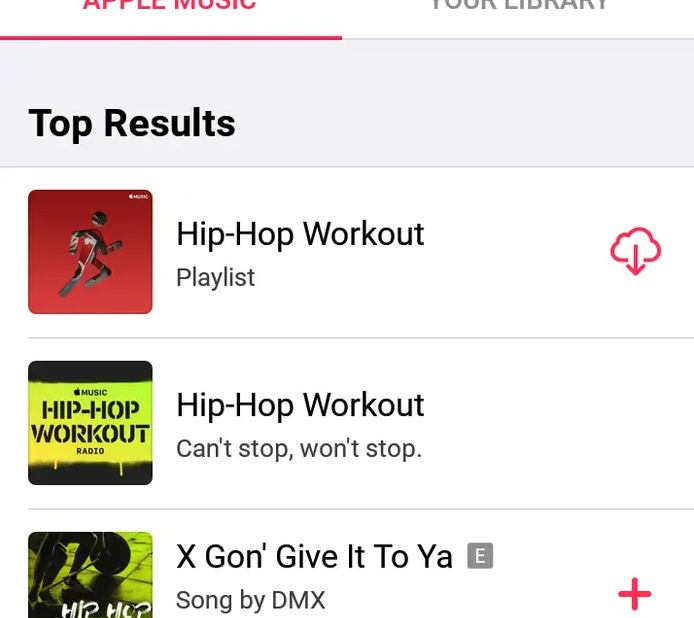
FAQs
Does Sonos have a connection with Apple Music?
Yes! It is not uncomplicated to begin streaming Apple Music in your home if you already have Sonos speakers placed throughout your home. Launch the Sonos app, and then select “add music services” from the list of available options to begin adding music services to your system. After you have made your choice, select Apple Music, and then check in to your account after you have done so.
On which Apple Music-compatible devices can I use this?
Apple Music can be downloaded on any version of an iPhone, iPad, or iPod touch that is running iOS 8.4 or a later version of the operating system. Additionally, it may be accessed on Apple’s computers (through iTunes 12.2 or later, or through the Music app beginning with macOS Catalina), as well as on the Apple TV (when running tvOS 9 or later), Apple Watch, and Apple TV. Android users can also participate in the fun so long as their handset is running Android 4.3 (Jelly Bean) or a newer version of the operating system. Apple Music can be accessed on a number of different smart TVs and streaming boxes, in addition to a number of different game consoles.


















