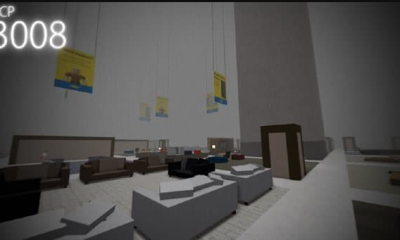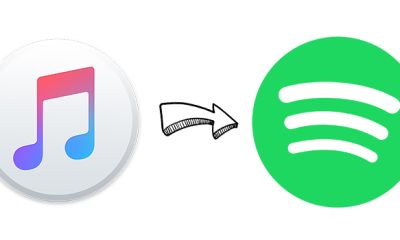Apple
How to Find Saved Passwords on your Mac
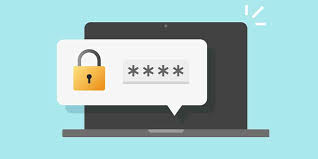
In the event that you choose to utilize iCloud Keychain rather than one of the popular password managers, you are already aware of its primary advantage: your passwords are synced across all of your Apple devices. Consider the scenario of saving a password on your iPhone and accessing it on your Mac.
Apple made it much easy to view stored passwords with the MacOS Monterey release, which can be found in System Preferences. Those who have made the decision not to update to Monterey, on the other hand, may still access their passwords using Safari. Let’s look at how to do both tasks.
Read Also: How to Turn on Private Browsing on a Mac
How to Find Saved passwords on Mac with System Preferences
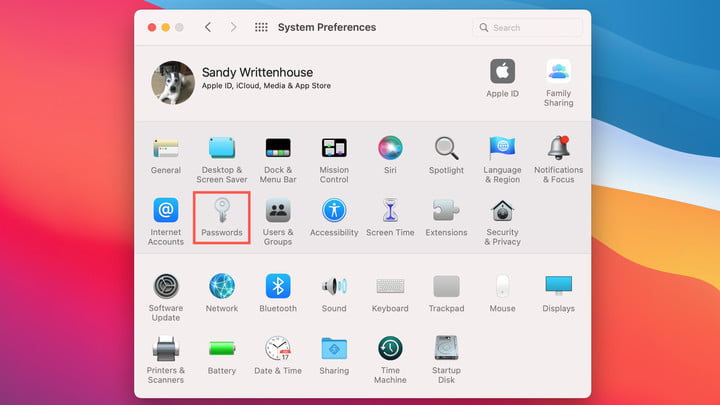
If you’re running MacOS Monterey or later, you’ll find a password-management section in System Preferences that you may customise.
Step 1: Select System Preferences from the Apple menu bar at the top of your computer screen.
Step 2: Click on Passwords, which is represented by a key icon.
Step 3: To open the area, either enter your Mac’s password or use your Apple Watch to access it.
You’ll then be presented with a list of passwords, with the opportunity to search for a specific one among them.
How to Find saved passwords on Mac with Safari
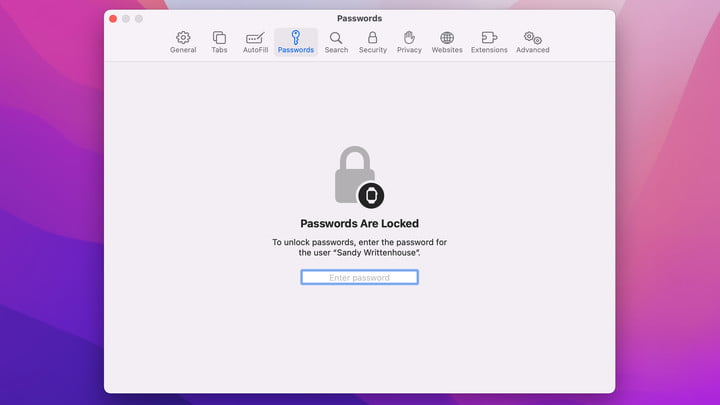
With previous versions of MacOS, you may view stored passwords using Safari. If you do opt to upgrade to MacOS Monterey, you can locate your passwords in either System Preferences or using Safari.
Step 1: Open Safari.
Step 2: Click Safari > Preferences from the navigation bar.
Step 3: Select the Passwords tab.
Step 4: Enter the password for your Mac or use your Apple Watch to open the area.
When the passwords area is opened, you may browse through or use the search to discover a specific password.
How to see saved passwords on Mac
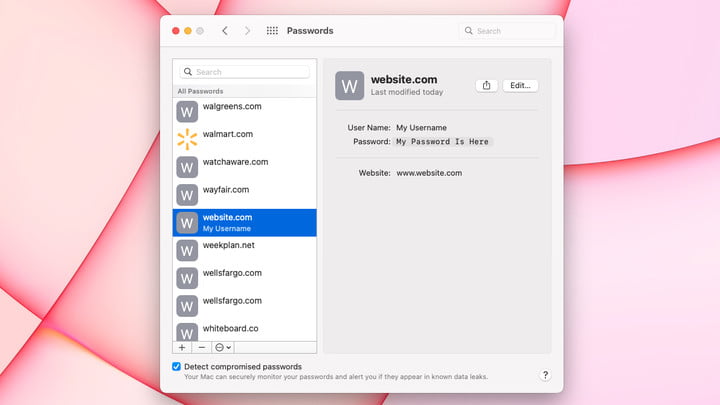
The technique for seeing a password on your Mac is the same regardless of which of the choices indicated above you use to locate your Mac’s saved passwords. After picking a location on the left, such as a website, you’ll see your login information on the right side of the screen, along with your password. Each password has been obfuscated in order to offer an additional degree of protection to the system.
Alternatively, you can click on the disguised password on the right side of the screen to reveal the password. As a result, you will be able to view the password since the mask will be lifted.
How to Copy, edit, or delete a password
You may not only sync your passwords, but you can also manage them with the help of iCloud Keychain.
To copy the password, right-click it and select Copy Password from the drop-down menu. This will copy the password to your clipboard, which you may then paste anywhere you need it.
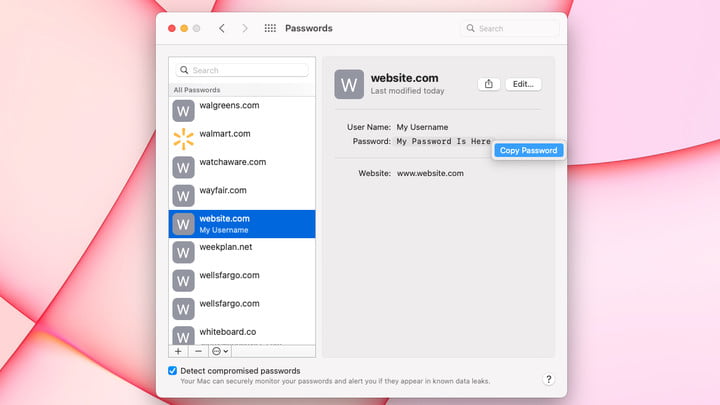
To make changes to your password, select Edit from the drop-down menu. If you changed your password outside of Safari on your Apple device, you may update it here and then click Save to save the new password. To update the password from within this Edit tool, select Change Password on Website from the drop-down menu.
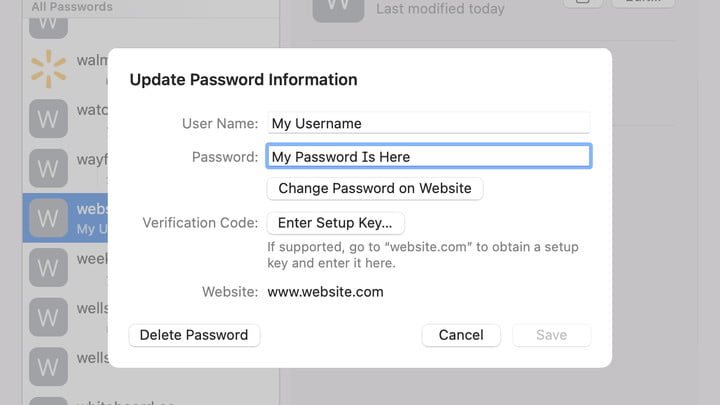
To remove a password, select Edit from the drop-down menu. Select Delete Password from the drop-down menu on the bottom left and then confirm in the pop-up box that displays.
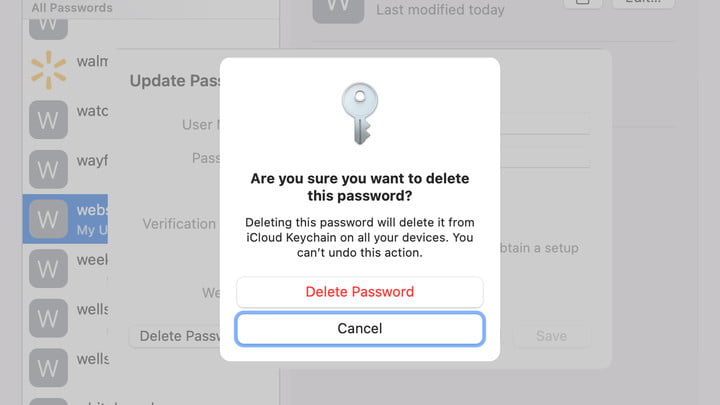
Video