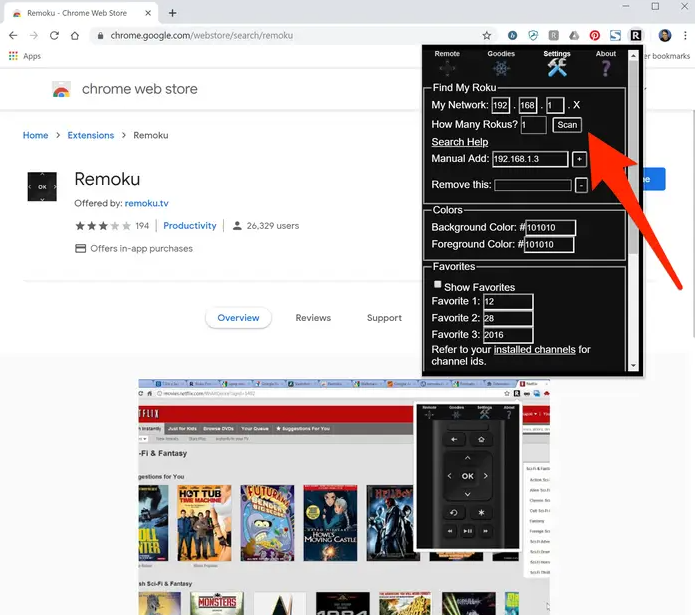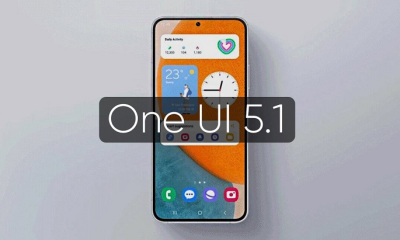Guide
How to Find Your Roku IP Address

A Roku is a full-fledged network device that has its own IP address on your home network. This is true regardless of which Roku media streamer you own from the Roku brand. And despite the fact that it is typically just an appliance that you plug in and may simply ignore, there may be instances in which you need to know its IP address in order to locate it on your network or for other network troubleshooting purposes.
You are able to complete this step regardless of whether or not you use the remote control that came with your Roku device; however, using the remote will make the process a great deal easier.
Read Also: How to Cancel Paramount Plus on Roku
How to Find a Roku IP Address using the Remote Control
1. From the Roku’s home screen, click the “Settings” option to access the settings menu.
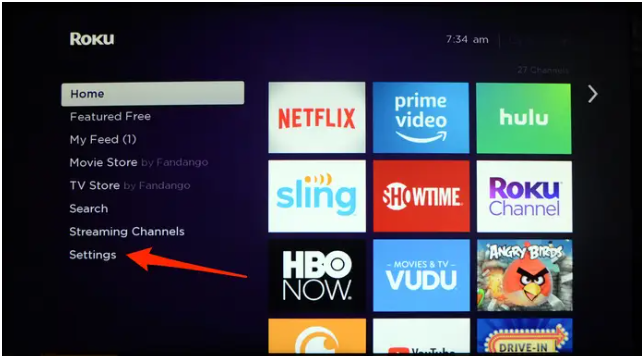
2. Select the “Networking” tab from the menu.
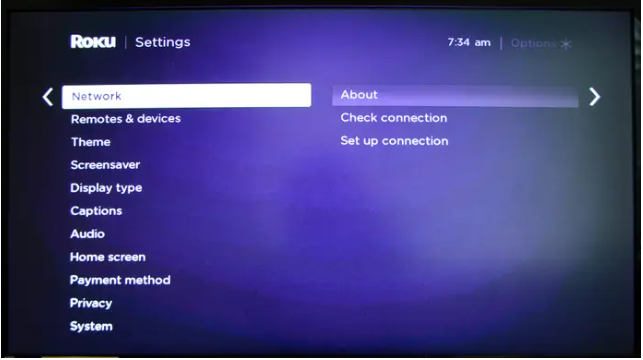
3. Select the “About” tab from the menu.
This is the final screen, and it will display your IP address in addition to other information regarding the connection that the Roku has to the network.
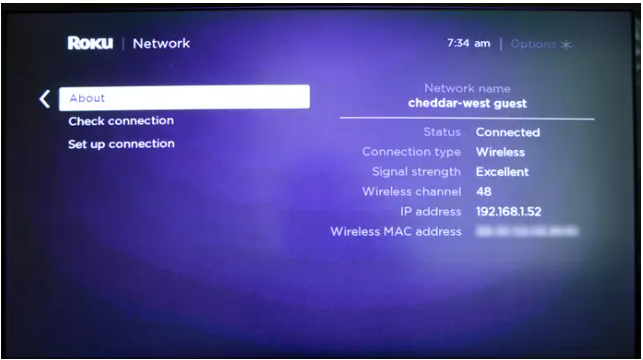
How to Find a Roku IP address with the Mobile App
If you have the Roku app installed and configured on your phone but do not have easy access to the remote control, locating the IP address is as easy as making a few clicks on your screen. You can use the app as a remote while locating the device’s IP address by following the processes given above, or you can do the following:
1. Step one is to open the Roku application.
2. While you are on the Roku Channels or Channels tab, tap the gear icon that is found in the upper right-hand corner of the screen.
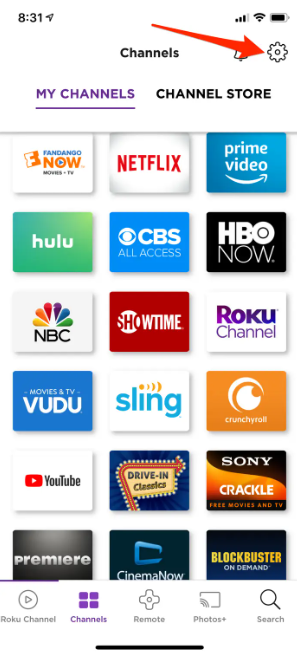
3. Choose the “System Info” option from the menu.
On the System Info page, in addition to the IP address, you can get additional networking-related information as well.
How to Find a Roku IP address in a Web Browser
Using a free extension for the Chrome browser called Remoku is yet another method that may be utilised to locate the IP address.
However, Remoku is not a foolproof solution because it does not always operate perfectly with every model of Roku, and customers have reported that it occasionally fails to work intermittently. However, if you have no other choice, you might as well give it a shot.
1. Launch Google’s Chrome web browser on your personal computer.
2. Navigate to the Remoku extension in the Chrome web store and click the “Add to Chrome” button to install it on your browser. Click “Add Extension” in the window that pops up to confirm that you want to proceed with this action.
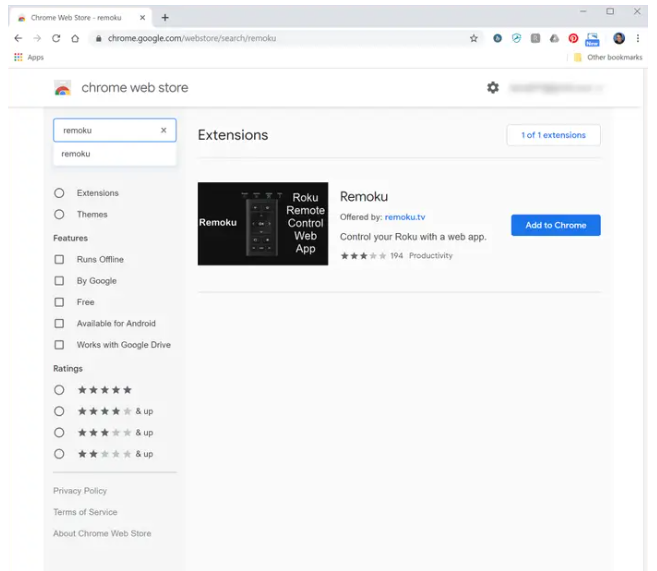
3. When the installation process is finished, the Remoku icon, which resembles a black square with a white R in the centre, will appear at the very top of the Chrome screen. To launch the application, just click on it.
4. Click “Settings.”
5. If you have a typical home network (the IP address of your network starts with “192.168.1…”), click the “Scan” button, and then wait a minute or two while the app searches through all of the IP addresses on your network to locate your Roku. This step is based on the assumption that you have a standard home network. Before you click the “Scan” button, make sure that the IP address format has been adjusted appropriately if your network uses a different format.