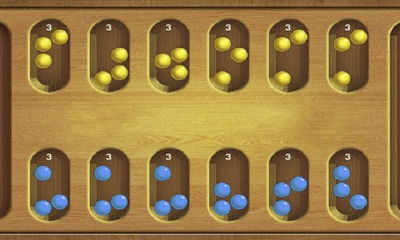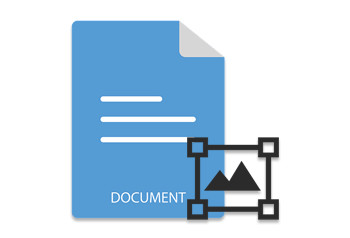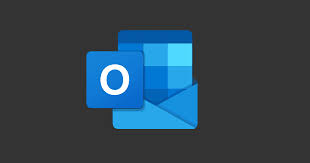Guide
How to Flip or Rotate the Screen on a Windows PC
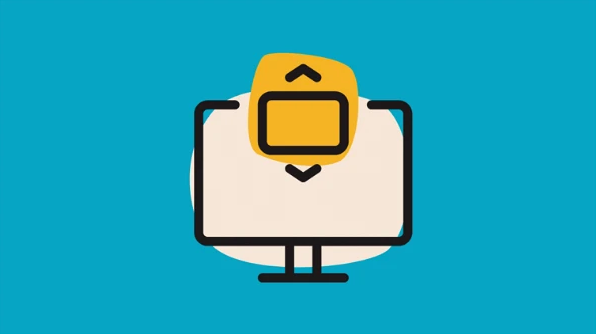
Windows 10 is designed to run on a wide variety of devices, from tablets and laptops to desktop monitors that can be physically rotated from landscape to portrait. As a result, Windows incorporates the capability to flip and rotate the screen so that it can be adapted to fit any display that it is being used on.
You are able to change the screen so that it is compatible with a new device, or if it is “stuck” in the wrong orientation and displays everything upside down, you can flip the display so that it is compatible with your device. The following is a guide that will show you how to rotate or flip the screen on a Windows PC. So let’s get started:
Read Also: How to Uninstall iTunes in Your Windows 10
How to Flip or Rotate the Screen on a Windows PC
You can either rotate or mirror your screen by using the settings that are available in the Display Settings menu of Windows.
1. To access the Display Settings menu, right-click an empty area of the Windows desktop, and then select the option “Display Settings” from the context menu that appears.
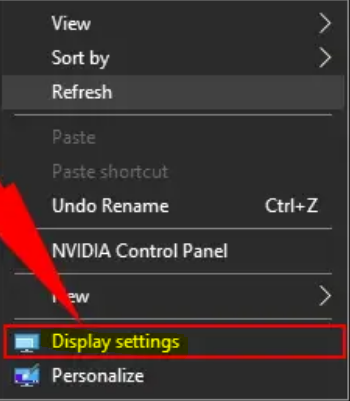
2. Navigate to the Display page on the Control Panel of your operating system and pick the display that you wish to rotate if your computer has more than one monitor connected to it.
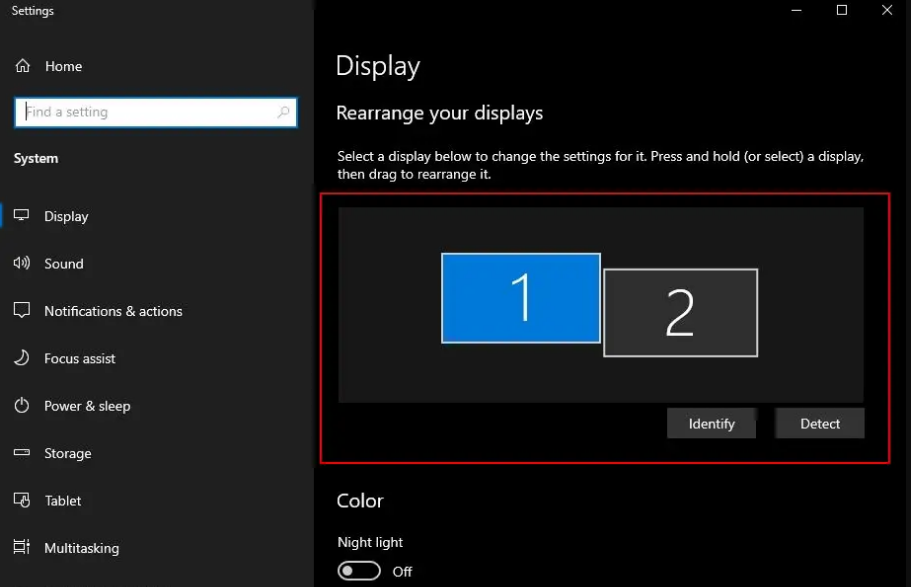
3. Use the drop-down menu that is situated next to the Display orientation option to select the desired rotation for the display. You have the option of choosing Landscape, Landscape (Flipped), or Landscape as your orientation for the photo (Flipped).
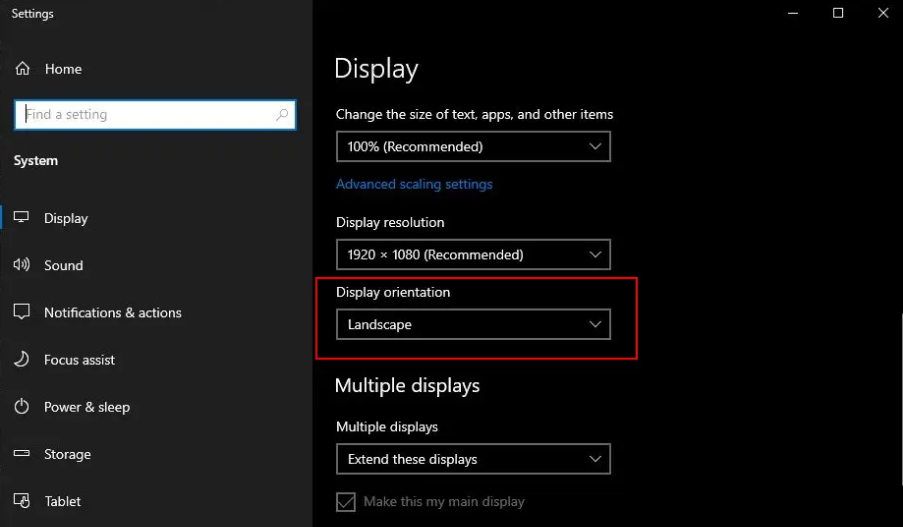
4. If you make a mistake and pick the wrong option, you can press the Escape key to undo your choice and return things to the way they were before. Choose the option “Keep Changes” if you think the change was made appropriately.
Keyboard shortcuts For screen rotation:
You may also use keyboard shortcuts in certain versions of Windows to rotate the display in either direction. These keyboard shortcuts have been deactivated in the most recent version of Windows 10, but if you are still using an older version of Windows, you have the following options:
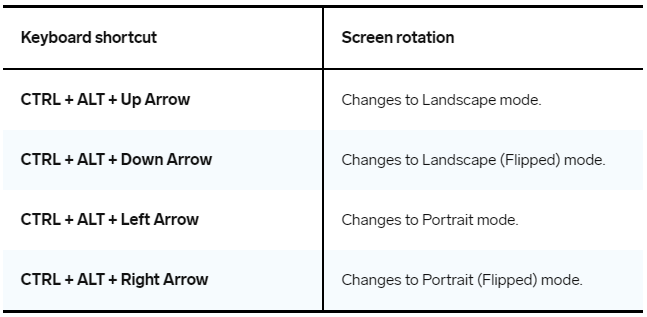
FAQs
What keys rotate the computer screen?
Utilize a shortcut on the keyboard to rotate the display.
If you press CTRL+ALT+Up Arrow, the default orientation of your Windows desktop should revert to landscape. By pressing CTRL+ALT+Left Arrow, Right Arrow, or Down Arrow, the orientation of the screen can be changed from landscape to portrait or portrait to upside-down landscape.
Why does my screen not rotate?
Locate the “Auto-rotate” tile in the quick-setting panel and activate it by clicking on it. You can activate it by going to Settings > Display > Auto-rotate screen. Another option is to press the corresponding button. If there is nothing wrong with the sensors, the screen on your phone ought to rotate automatically now.
What does screen rotation button look like?
If you turn your device so that it is facing away from you, for instance, the display will immediately transition to the Landscape mode. The icon for auto rotation resembles a little phone that is framed by two arrows on either side. When the feature is active, the symbol will have a blue glow.
What is F1 F2 f3 f4 f5 f6 f7 f8 f9 f10 f11 F12?
On a computer keyboard, the keys labelled F1 through F12 are referred to as function keys or F-keys. Each of these keys performs a unique action that is either predetermined by the operating system or by the application that is presently being used. It is possible to use them in conjunction with the Alt or Ctrl key.