Apple
How to Forcefully Shutdown or Restart a Mac

The Apple Mac is widely regarded as one of the most dependable computers available. However, just like any other gadget, Macs are susceptible to malfunctions, and you may find yourself dealing with an unresponsive Mac. What are the signs that a Mac is not responding? A high-speed computer fan may be spinning at high speed, and the cursor “beach ball” may be spinning continually, and you may be unable to utilize your applications.
If you encounter such problems, you may force shutdown or restart your Mac to get it back up and running again. By doing so, you will be able to shut down your Mac without having to close any applications beforehand. This post will show you how to force a Mac to shut down or restart in order to get it back up and running again.
Read Also: How To Access Passwords On MAC
What to Do Before Performing a Force Shut Down on Your Mac
Force-shutting down or performing a hard reset on your Mac should only be done as a last option. This is due to the possibility of losing unsaved work in open documents, as well as the possibility of damaged files on your operating system.
In most cases, shutting down your Mac regularly is preferable to the alternative. You may do this by going to the Apple menu and selecting Shut Down.
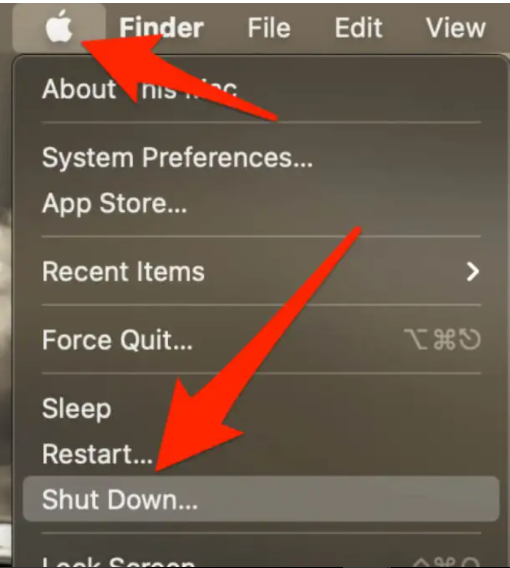
Several things should be tried before doing a forced shutdown on your Mac if it does not shut down normally:
- In the event that you are allowed to utilize your applications, save any open files to avoid losing any previously saved work. Additionally, you may take a snapshot of the job you’ve completed so that you can reproduce it later on.
- Using the Finder programme, you may securely eject any external discs that are attached to your Mac. This will safeguard your files from being damaged irreparably if your computer is forced to shut down unexpectedly.
How to Forcefully Shut Down a Mac
If you’ve tried the simple remedies above and you’re still having trouble shutting down your Mac, here’s how to force it to shut down and get it back up and running again.
Force Quit Unresponsive Apps
Consider forcing the unresponsive applications to close before initiating a force shutdown.
1. If you are unable to close and exit a programme directly, press the keys Option + Command + Esc.

2. Force Quit the application by selecting it and pressing the Force Quit button. After you’ve forced-quit the programmes, try closing down your Mac in the traditional manner.
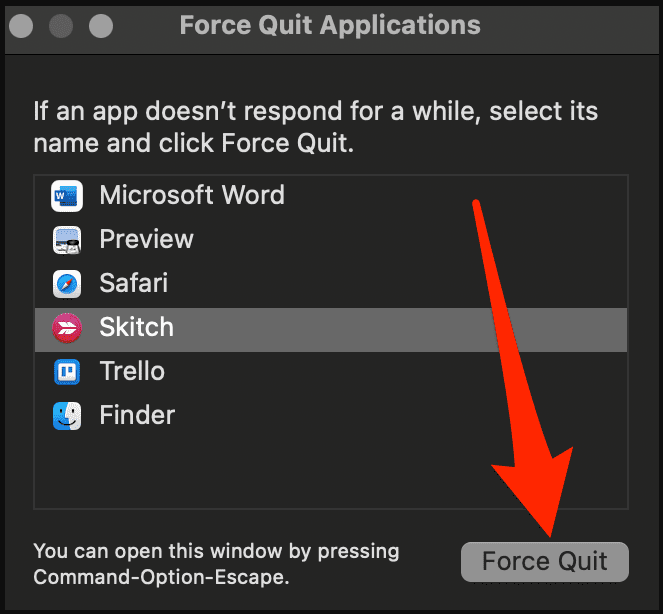
If nothing happens after force quitting unresponsive apps, try the following methods of performing a forced shut down on your Mac.
Use the Power Button
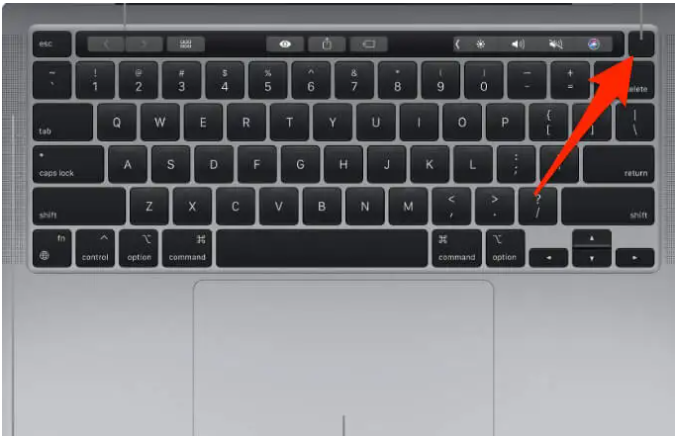
Force-shutting down your Mac may be accomplished by pressing the power button on the machine. Depending on the model, the power button may be a blank Touch ID sensor or it may be marked with the symbols for power and eject.
Here’s how to locate the Power button on your Mac, depending on the model you’re using:
- MacBook with physical F1-F12 keys: Upper right corner of the keyboard.
- MacBook Air (2018): Touch ID at the top right side of the keyboard.
- MacBook Pro with Touch Bar: Touch ID surface at the extreme right side of the Touch Bar.
- iMac: Behind the bottom left corner of your screen, or the bottom right if you’re looking at the back of the machine.
To turn off your Mac, press and hold the power button for approximately 10 seconds or more until the screen turns black. After the Mac has finished shutting down, give it a few minutes before turning it back on again.

Use Keyboard Shortcuts
However, if your Mac still won’t shut down, you may utilize keyboard keys to securely close programmes first, or you can do a forceful shutdown without closing any apps or deleting any open documents from your computer.
1. To securely end applications and shut down your Mac, hold down the Control + Option + Command + Power buttons at the same time.

2. To force your Mac to shut down if it is unable to securely close apps, press and hold the Control + Command + Power buttons for a few seconds until your Mac is forced to shut down.
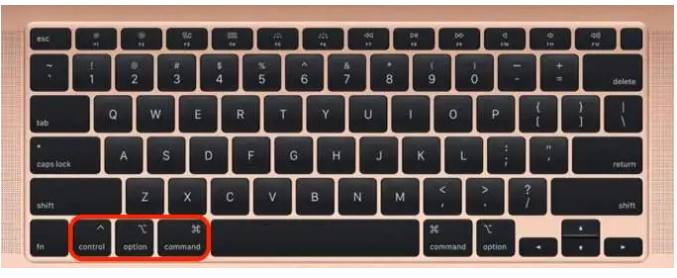
Remove Power Supply and Drain the Battery
You may also force your Mac to shut down by unplugging it from its power source and completely exhausting its battery. This approach has the potential to cause damage to your Mac, since you may end up with damaged files on your hard drive and lose all of your previously stored data.
This procedure should only be used as a last resort. Here’s how you go about it:
1. Remove the power cable from your iMac, Mac Mini, or Mac Pro and wait for the battery to totally drain before turning the machine off.
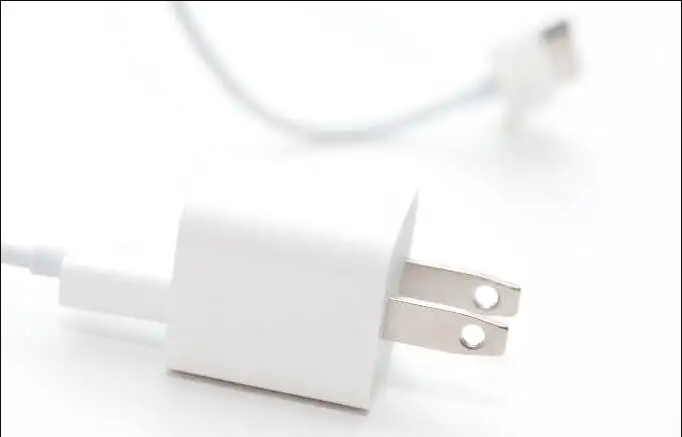
2. Once the Mac has been turned off, it should be recharged before being turned back on. If you have an older MacBook model, you may force the machine to shut down by removing the battery from below the device.
How to Force Restart a Mac
If you are unable to use any applications on your Mac or if the computer has frozen, you may force restart or force reboot it to get everything back up and running.
However, while a force restart is a convenient solution, it should only be used as a last resort after you have exhausted all other choices.
1. If your Mac becomes unresponsive and you are unable to utilize any applications, press and hold the Control key while hitting the Power button, and then pick Restart from the shutdown dialogue box that appears.
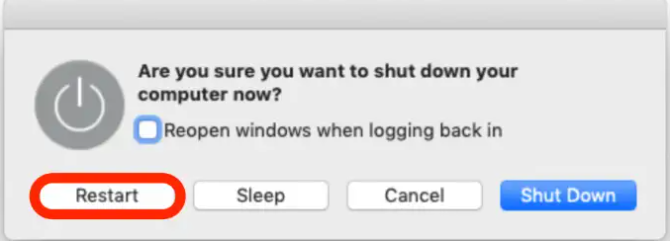
2. Press and hold the Command + Control + Power button until the screen goes black and the computer reboots.

Get Your Mac Working Again
Once your Mac has been forced to shut down or restart, it should begin operating normally again. Not only that, but any applications that were previously unresponsive should now function correctly, allowing you to resume working on whatever you were doing.
That being said, if there are underlying issues such as a malfunctioning hard drive or out-of-date software, your Mac may freeze and refuse to perform its functions correctly. If everything else fails, schedule an appointment at the Apple Store for additional help or repairs.
Video












