Guide
How to Get into BIOS in Windows 10

The BIOS is responsible for a plethora of other functions behind the scenes, including data flow management between an operating system and attached hardware devices such as printers, mice, keyboards, hard drives, and scanners. Apart from booting up your computer, the BIOS is also responsible for many other functions.
Your machine will successfully boot up after everything has been validated to be in working order during startup. An error message such as the BSOD (blue screen of death) or numerous others may be shown if this is not done correctly.
Accessing the BIOS on your computer allows you to perform a variety of tasks, such as changing hard disc settings, creating a BIOS password to make your computer more secure, changing the boot sequence, and other operations. To demonstrate how to access the BIOS in Windows 10, I’ll walk you through two different methods in this post.
Read Also: How to Calibrate a Controller in Windows 10
How to Get into BIOS in Windows 10 Through Settings
Step 1: Starting with Step 1, go to Start and then choose Settings, which will launch the Settings application. Alternatively, you may hit WIN (Windows key) + I.
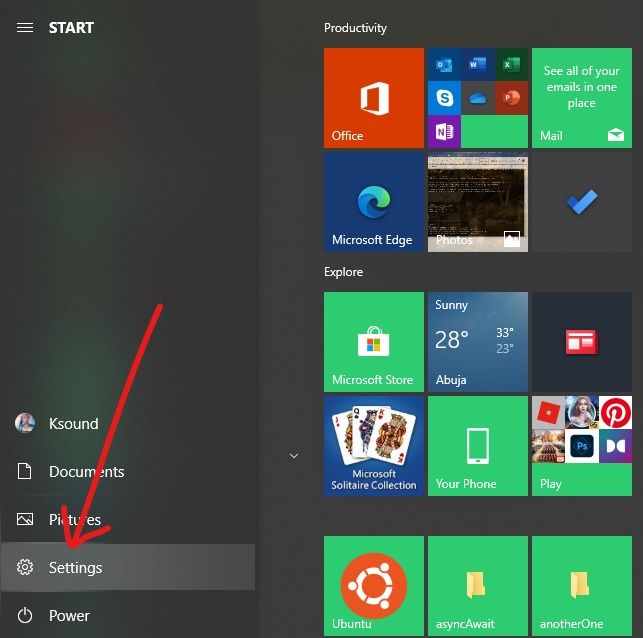
Step 2: Select “Update and Security” from the menu bar.
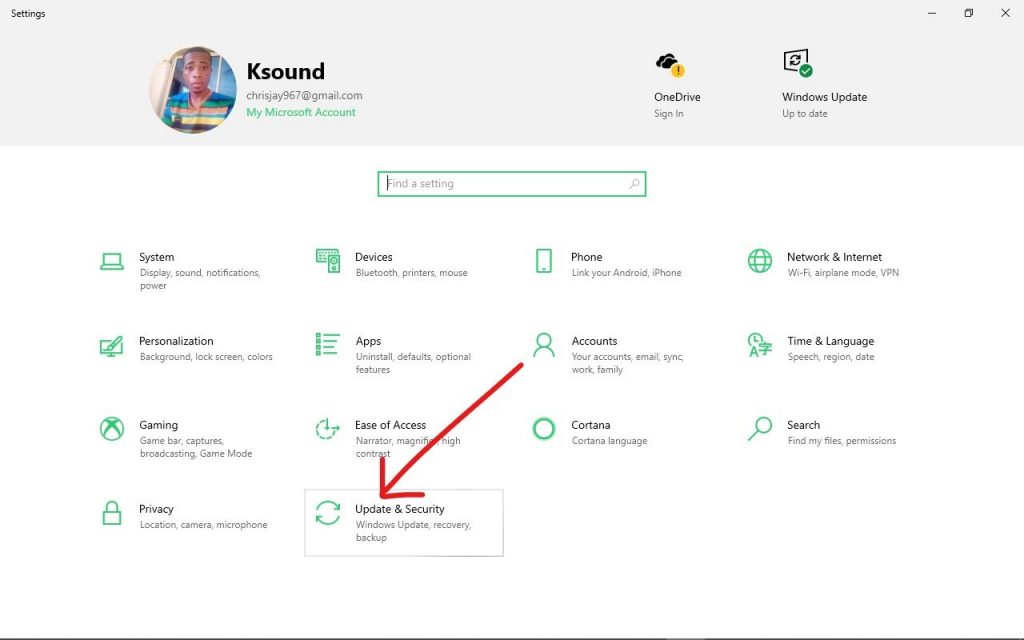
Step 3: Click on the “Recovery” button.
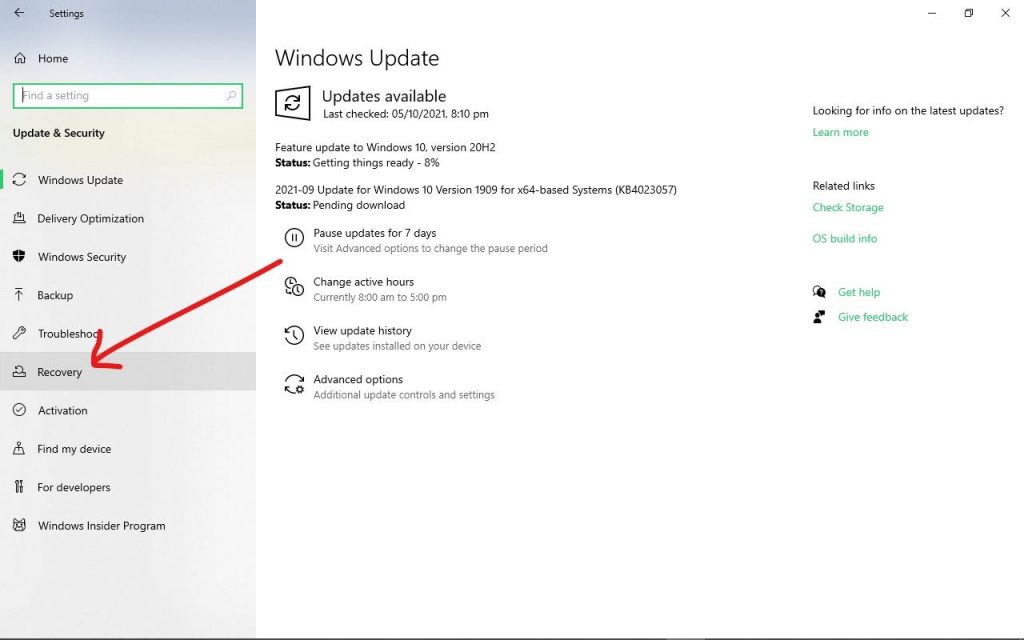
Step 4: Select “Restart immediately” from the “Advanced startup” drop-down menu. In order to restore your computer and make certain adjustments, you will need to do a system restore.
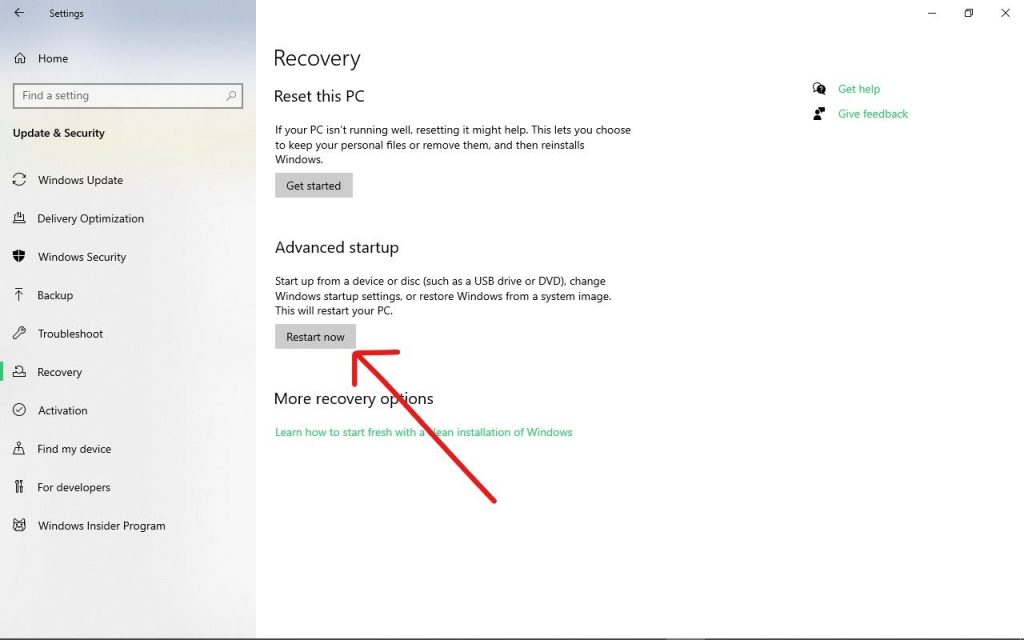
Step 5: The next time your computer reboots, you’ll see a blue backdrop menu with options such as “Continue,” “Troubleshoot,” and “Turn off your computer.” To troubleshoot, choose Troubleshoot.
Step 6: Select “Advanced settings” from the drop-down menu.
Step 7: In order to eventually access your computer’s BIOS, select “UEFI Firmware Settings” .
That’s all there is to it – you should be there.
If you are unable to locate the UEFI Firmware Settings, the use of hotkeys to enter BIOS will come to your aid. Let’s have a look at how to put them to use.
How to Access (Legacy) BIOS on Windows 10
It may be essential to enter the BIOS in order to make changes to the system date and time, hardware settings, or the boot sequence. While the system is booting up, you can access BIOS by pressing a certain hotkey on your keyboard. However, because the time interval is brief, you must be prepared to push the appropriate key at the appropriate moment immediately following the POST beep.
Newer PCs with UEFI BIOS provide a more convenient approach to access the BIOS (or the Setup, as it is sometimes referred as) by first booting into Windows 10.
The exact timing to press the BIOS hotkey is midway between the time the machine is turned on and the time Windows is loaded. Older computers with legacy BIOSes offer you a little amount of time (but not much) to hit the keyboard key. If the brand logo vanishes before you can hit the key, the time has elapsed and you will need to restart the computer in order to enter BIOS again.
- To turn on your computer, press the Power button on the keyboard.
- As soon as the brand’s splash screen shows, press the BIOS hotkey (e.g., F2, F10, Esc, or DEL) to enter the BIOS.
- Continue to press the hotkey repeatedly until you reach the setup screen. Alternatively, you may hold your finger on the key even before turning on the computer and continue to press it until the BIOS screen appears.
The specific key, or possibly a key combination, is determined by the manufacturer of the computer. If the correct key is not displayed on the boot screen, see the computer’s handbook for assistance.
Here are some keys that you may use to experiment with these brands.
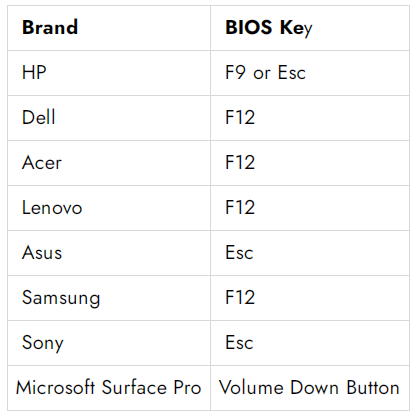
Video












