Guide
How to Insert a Header in Microsoft Excel
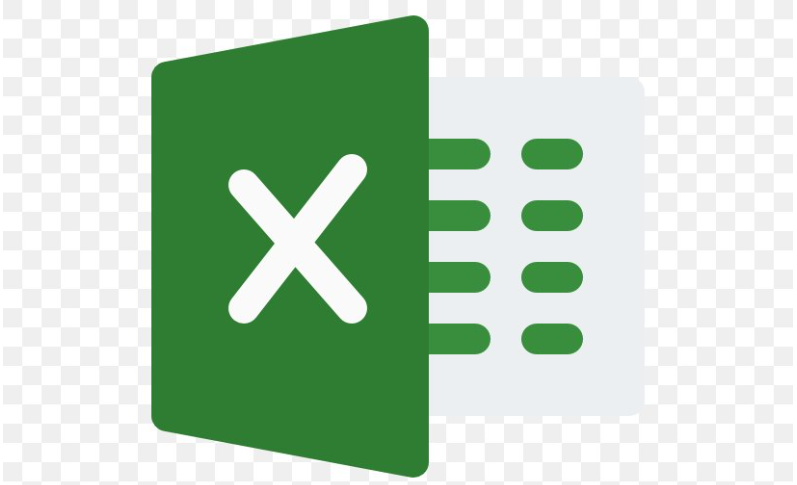
By using a header, you can choose to show the page number, the title of the page, the date, or even a specialized block of text at the very top of each of your spreadsheets. You can do this by using the header feature. We’ll show you how to add headers in Microsoft Excel, a really easy process that can be carried out in a couple of different ways depending on your preference.
Read Also: How to Convert a PDF File to Microsoft Excel
How to Insert a Header in Microsoft Excel
Using one of the choices available in the “Insert” tab of Excel’s ribbon is one approach to add a heading to a table. Utilize this approach in the event that you are wanting to add a heading to a particular worksheet.
Utilizing Excel’s “Page Setup” dialogue box is the alternative method for adding a header to a worksheet in Excel. If you wish to add a header to numerous worksheets at the same time, you can do it with this method.
Insert a Header in a Single Worksheet
To begin adding a header to a single worksheet in Excel, you must first launch Microsoft Excel and launch your spreadsheet application.
To add a header, navigate to the bottom of your spreadsheet and click on the worksheet that you wish to use.
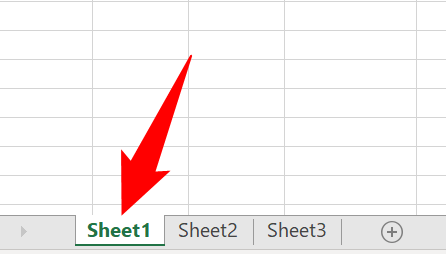
Click the “Insert” tab that is located at the very top of Excel’s ribbon.
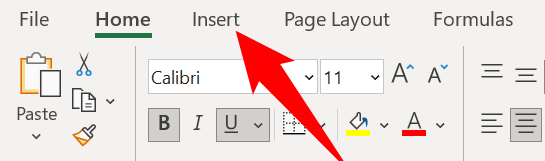
Click “Text” followed by “Header & Footer” under the “Insert” option.
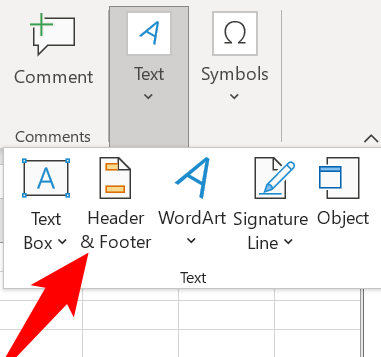
The display of your worksheet will be updated instantly, and you can get started on adding your header right away. You can specify the content of your header in the left, middle, and right sections that are located at the very top of your worksheet. Simply click on each area to add your own material to the headers.
Simply clicking anywhere outside of the header section will cause editing of the header to cease. If you wish to add dynamic content to your header, such as the current page number or the current date, then you can do it by clicking an appropriate option in the ribbon that is located at the very top of Excel.
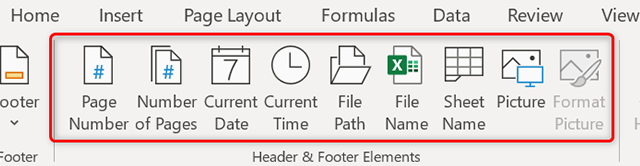
Use the “Different First Page” and “Different Odd & Even Pages” options at the top of the page, respectively, if you would like a different header for the first page, or if you would like different headers for the odd and the even pages.
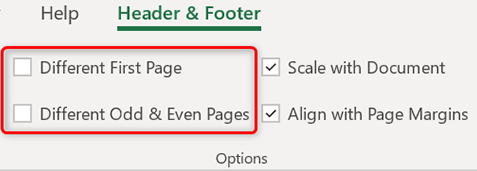
Click View > Normal in the ribbon at the top of Excel to return to the standard viewing mode that is always available.
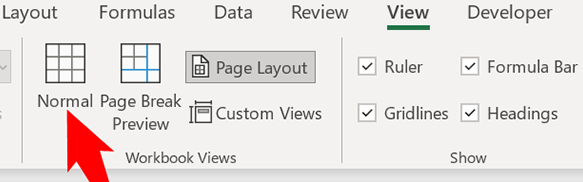
The end, as they say. Your personalized heading is now shown on the worksheet that you selected. In the future, if you decide that you no longer need the heading, repeat the actions that were just described in order to clear the header’s contents. And that will be everything you need.
Put a Header on Multiple Worksheets
Excel must be launched with your spreadsheet containing several worksheets before you may add a header to multiple worksheets at the same time. Select the worksheets to which you wish to add a heading at the very bottom of the spreadsheet. To accomplish this, hold down the Shift key while clicking on each spreadsheet tab.
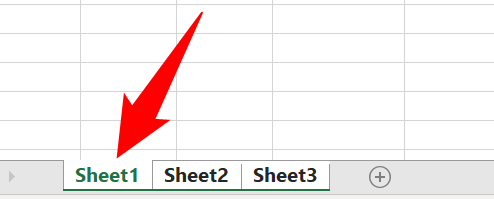
While you have your worksheets chosen, navigate to the “Page Layout” tab located in the ribbon at the very top of Excel.
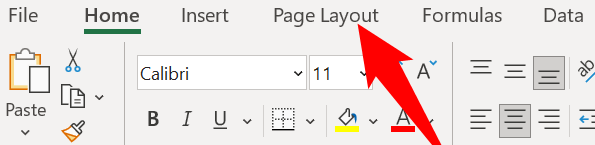
Click the arrow icon that is located in the bottom right hand corner of the “Page Setup” section of the “Page Layout” tab.
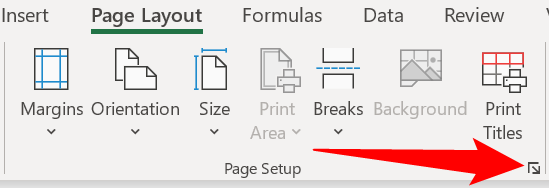
In the dialogue box labelled “Page Setup,” select the “Header/Footer” option and click it.
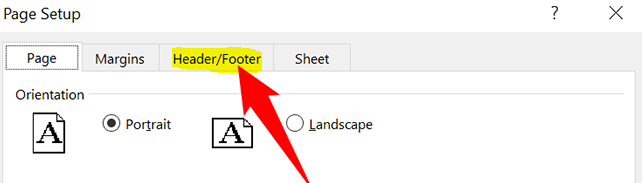
Simply select “Custom Header” from the drop-down menu to define a unique header.
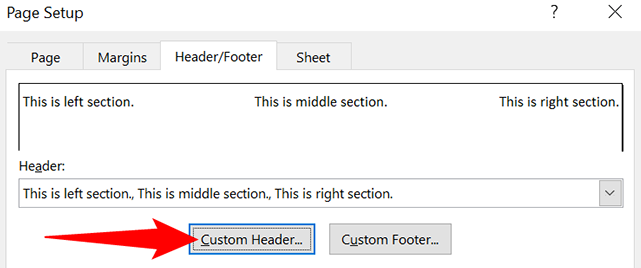
A new box labelled “Header” will appear. To define the header material for the left, the middle, and the right sections, click the corresponding section buttons here. Simply click the buttons that correspond to the dynamic elements you would like to add, such as page numbers or dates. When you are finished, you can close the box by clicking the “OK” button.
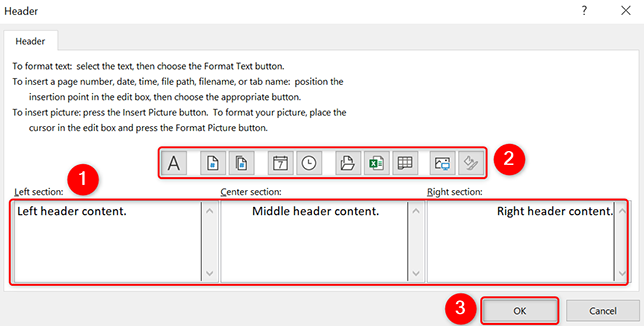
You will find that you are brought back to the “Page Setup” box. To incorporate your personalized header into your worksheets, simply click the “OK” button.
![]()
And the worksheets you chose to select now have the personalized header you desired. Have fun putting your own spin on the header of your spreadsheets!
FAQs
What is a header row in Excel?
In a worksheet, the rows that contain the labels are called “header rows.” These rows contain information that enables you to determine the contents of a specific column.
What is a header column in Excel?
The information that we need to know about the data included in a column can typically be gleaned from the column headers. For instance, if the information in column A is the date, then the column header for column A will be “Date.” If the information in column B is the names of the students, then the column header for column B will be “Student Name.”
Does Excel have headers?
Choose the worksheet to which you wish to add a header or footer and click on the “Add” button. After selecting the Insert tab, select the Header & Footer option. This brings up the worksheet in the view known as Page Layout. The Header & Footer Tools Design tab is displayed, and the insertion point of the cursor is already set to the middle of the header by default.
Where is the header toolbar?
The header toolbar is consistently visible in the page’s topmost header area. The fact that the header bar remains in view at all times and is not affected by scrolling is one of its primary advantages. It includes procedures that are applicable to the entirety of the page. Only icon buttons or text buttons should be used, as this is our general policy.












