Guide
How to Insert Word Art in Google Slides
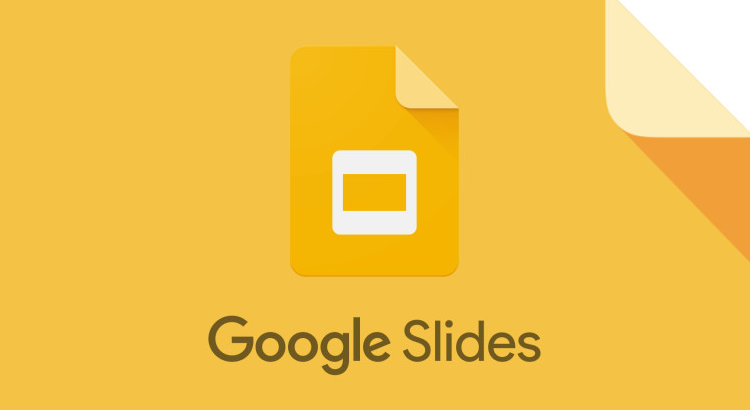
The traditional WordArt function in Microsoft Office has gained a reputation as one of the simplest methods to generate a catchy document or slide title quickly. Despite being removed off the service, the term “WordArt” has come to be associated with creating attractive titles. Therefore, it is no surprise that Google Slides, a rival service, also includes a comparable component in its menu. A WordArt can now be created or included in Google Slides. How to insert word art in Google Slides is covered in this post. Consequently, let’s begin:
Read Also: How to AutoPlay in Google Slides
How to Insert Word Art in Google Slides
To give your text in a Google Slides presentation, Word Art effects:
1. Select Google Slides by clicking the Google Apps button on Google Chrome.
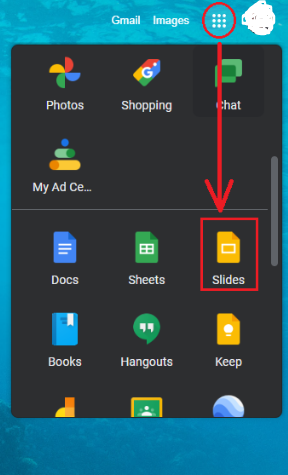
2. Choose a new presentation under the Google Slides tab.
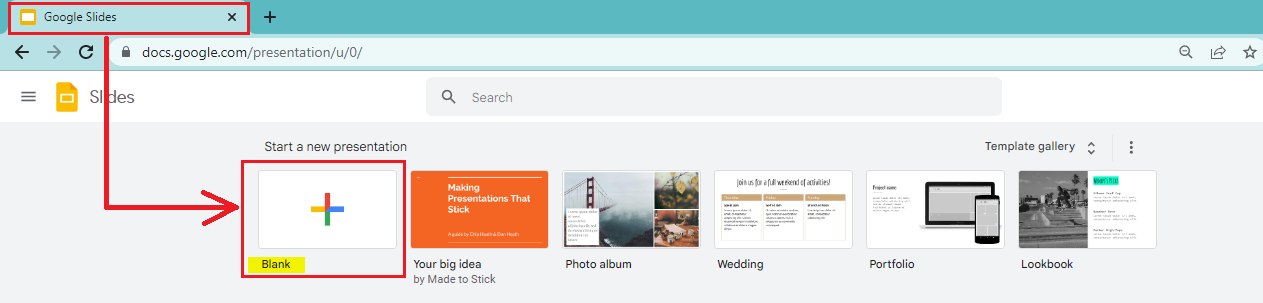
3. Open Google Slides, choose the “Insert” menu and then choose “Word Art” from the drop-down menu.
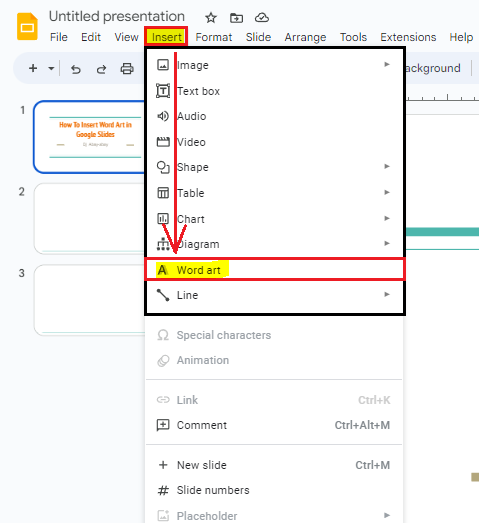
4. The top of your Google slide becomes a text box if you select the “Word Art” option. To create your word art, type the text you want to use. Next, click “Enter.”
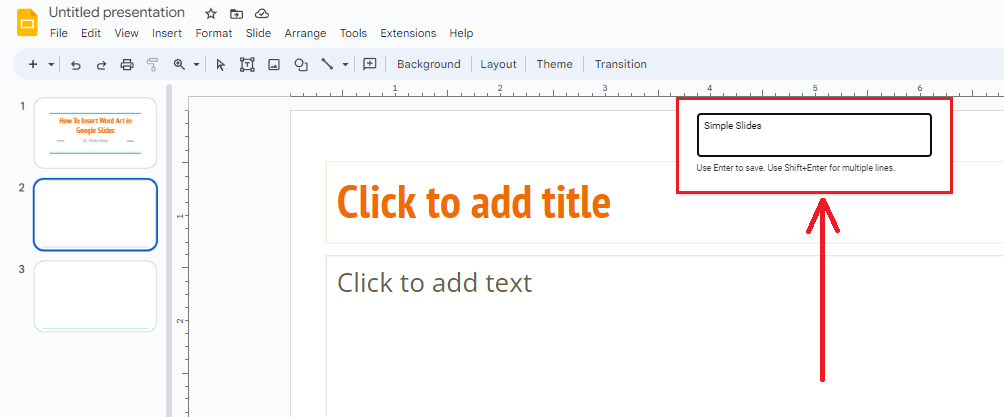
5. That particular slide in your presentation will display your “Word Art” text box.
Edit Word Art Text Box
Imagine you accidentally typed the wrong word in the Word Art text box:
- Double-click the text in your Word Art.
- When a text box surrounds your “Word Art,” you can alter the text inside of it.
- Press “Enter” to save your revised content after entering and changing it in the Word Art text box.
Customize Word Art in Google Slides
To change the Word Art in your Google Slides presentation:
- Choose the “Word Art” option for a specific slide within Google Slides.
- To change the font color in your Word Art text, click “Fill Color.” Choose from the drop-down menu’s Solid or Gradient Colors for your Word Art.
- To change your Word Art’s border and background colors, select “Border color” as well.
- When you select a specific color for your “Word Art,” you will see it alter for you on the presentation.
Note: By scrolling and choosing typefaces in the toolbar section, you may modify the font style, border weight, and line thickness of your “Word Art” text box.
FAQs
What is the Word Art in Google Slides?
Learn how to utilize Word Art in Google Slides if you want fancy-looking text on your slide. You may format text in Word Art in Google Slides to make it pleasant to the eye.
Does Google have Word Art?
You may sketch in Google Docs by opening the drawing board. Select Word Art from the dropdown menu under Actions on the left of the top toolbar. Now enter any text you choose, and to add a new line, use Shift + Enter.
Can you use Smart Art in Google Slides?
The amount of items and colors used in these data visualizations change from slide to slide. It resembles having your own diagram prepared for editing in Google Slides as well as PowerPoint. Download these, then try them out!
Can you arch Word Art in Google Slides?
Unfortunately, text curving is not a direct feature in Google Slides. Nevertheless, you may use PowerPoint to make curved text and then copy and paste it into your Google Slides presentation.
How do you turn on pen in Google Slides?
Open the file in slideshow mode, then move the pointer to the bottom left corner to see the three-dot menu in order to access this feature. From the drop-down option, select Turn on the pen. Users can select any of the four available colors, including black, red, blue, and green.












