Guide
How to Install Add Google Drive to File Explorer
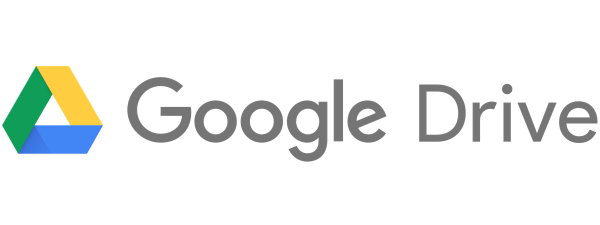
If you are using Windows, you are aware that it adds a separate and distinct shortcut for OneDrive to File Explorer, and that this shortcut cannot be removed. If you are using Windows, you are also aware that this shortcut cannot be removed. The exact same thing takes place with Dropbox if you install it on a device or computer running Windows.
On the other hand, this is not the case with Google Drive, at least not in its default configuration. Take for example that you make frequent use of Google Drive and wish to install the desktop programme on the computer that you use Windows. What happens if you wish to add Google Drive to File Explorer as well, not only as a shortcut in the Quick access toolbar but also as a separate shortcut in the navigation pane? Read this tutorial for detailed instructions on how to accomplish all of that:
Read Also: How to Delete Recent Activity on Google Drive
How to Install and Add Google Drive to File Explorer (or Windows Explorer)
It is necessary to first download and install Google Drive on any Windows computer or device before you can add it as a drive in File Explorer and to the Quick access menu. Employing the web browser of your choice, navigate to the app’s download page, and then click or tap on the link that reads “Download and install Google Drive for desktop.” After that, select “Download for Windows” from the drop-down menu, as seen below.
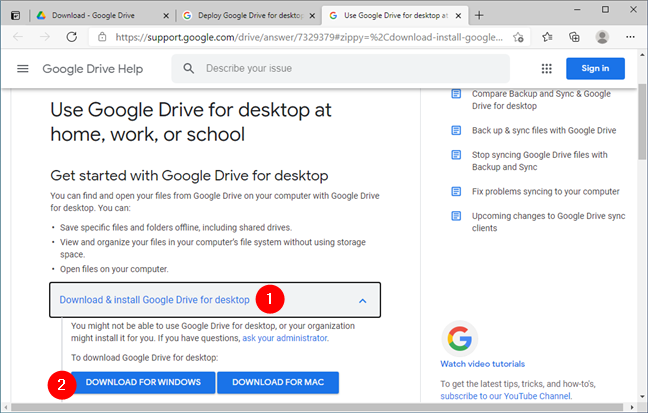
If your web browser asks you what you want to do with the file that you downloaded, choose to save it on your personal computer when it gives you the option. For instance, the desktop works just well. After that, either double-click on it or tap on it to start the installation process.
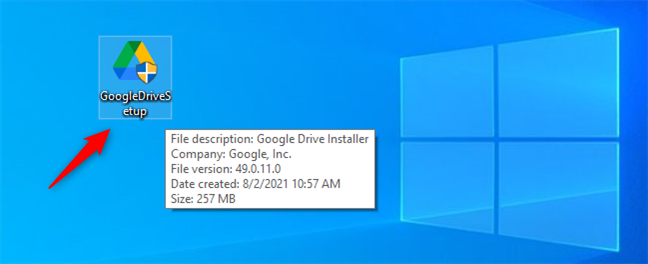
When Windows asks for your permission, give it by clicking the “Yes” button. Take note that in order to do that, you will need to log in with an administrator account.
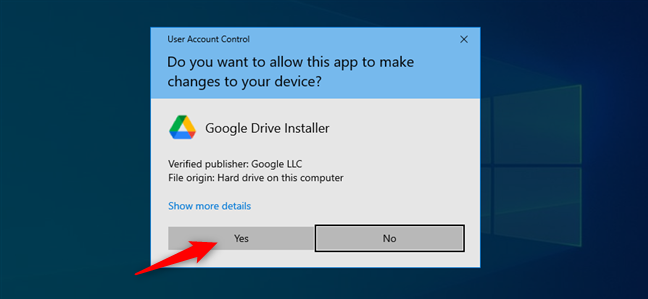
You will be prompted to select whether or not you wish to install desktop shortcuts for Google Drive, Google Docs, Google Sheets, and Google Slides. After that, click or hit the Install button.
Wait for “Google Drive for desktop” to install. After you have finished, you are free to close the installation dialogue. After that, from the popup that says “Sign in to Google Drive,” select “Sign in with browser” and either click or tap on it.
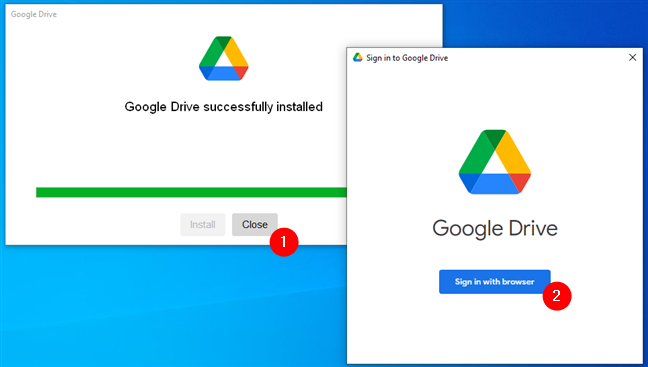
The action before this one runs the web browser that is set as your default and navigates you to the Google sign-in page. On it, you need to enter the email address associated with your Google Account, then select the Next button.
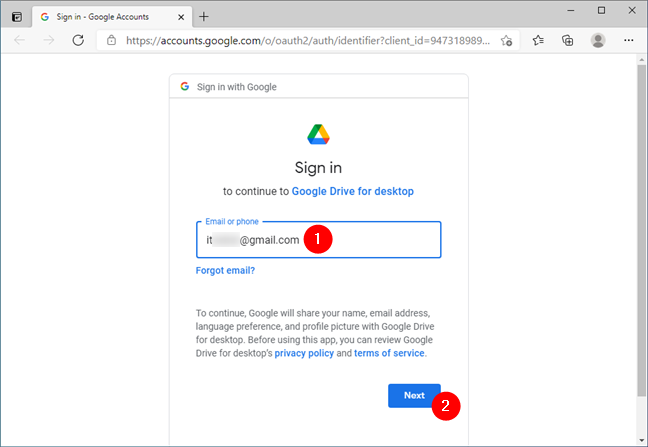
Now, you’ll need to enter the password for your Google Account, after which you’ll need to press Next one more time.
If you have correctly input your Google credentials, you will now be prompted to verify that you have the “Google Drive for desktop” programme downloaded from the Google Play Store. If you’ve followed the steps in this lesson, then you’ve successfully completed it; to verify this, click or tap on the Sign in button.
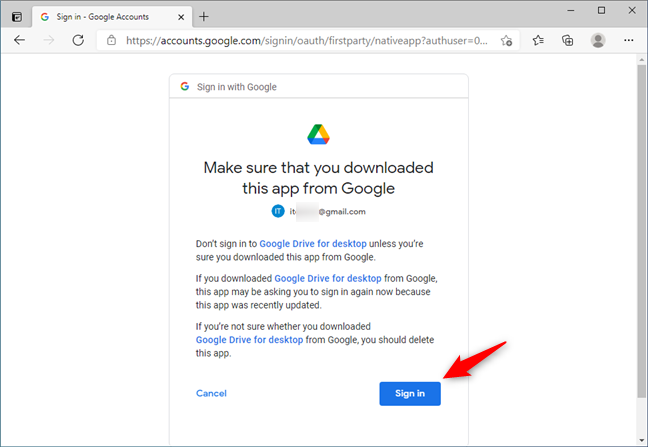
Google will inform you that “You’ve signed into Google Drive” as soon as the authentication process is complete. You can now dismiss the window for your browser and begin using “Google Drive for desktop” on your Windows computer.
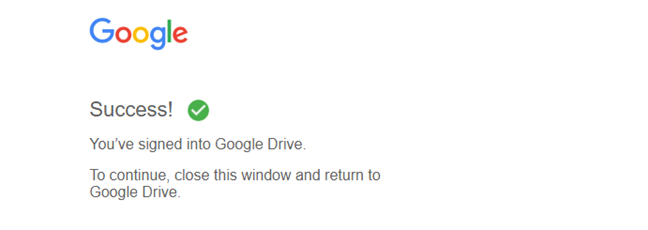
Open File Explorer. You should now see a listing for your Google Drive in both the Quick access part of the navigation panel (located on the left side of the window) and as a standard drive in the section of “This PC” titled “Device and drives.”
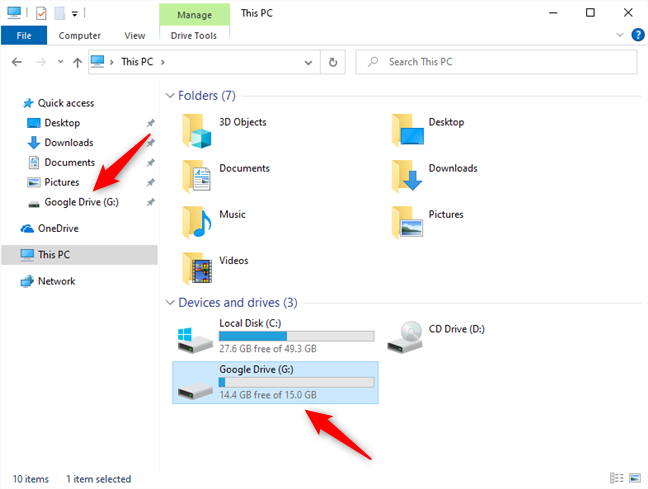
Excellent! File Explorer now contains Google Drive after a successful addition by you.
Video












