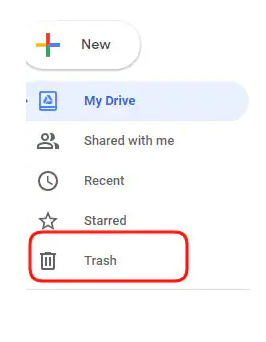Guide
How to Delete Recent Activity on Google Drive
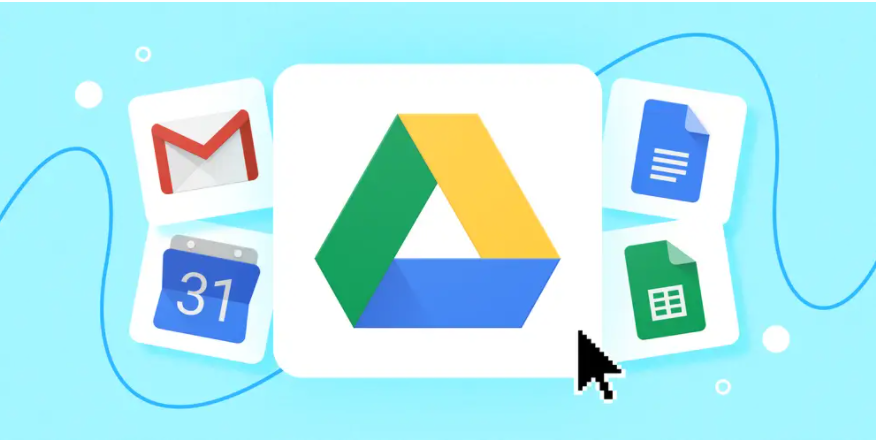
Google Drive is a cloud-based file storage service that allows users to store files and folders on their servers, sync information across multiple devices, and share files with others. The ‘Activity’ view in Google Drive displays all of the files that have been modified recently. Learn how to erase recent activity from Google Drive in the next section.
The Recent Activity feature on Google Drive merely displays the activity on a user’s files. Using this tool, you may keep track of modifications made to certain files or directories. The files and folders you have generated as well as any files or folders that have been shared with you would be considered part of your personal data.
Read Also: How to Restore Android phone from Google Backup
When Should I Clean up Google Drive?
If you are using Gmail as your primary email account, you may be experiencing troubles with clutter in your inbox. Cleaning out Google Drive is crucial since it will save you time; nevertheless, you might be wondering how you can go about accomplishing this process successfully. First and foremost, it is critical to understand when it is appropriate to clean Google Drive.
Visit Google One to find out how much storage space your data takes up, and how much space is remaining for you. If you log into your Google account, you’ll see a map showing how much space you’ve used in a variety of hues, as well as how much space is still available in grey. What you learn from this will help you determine whether or not you need to clean Google Drive.
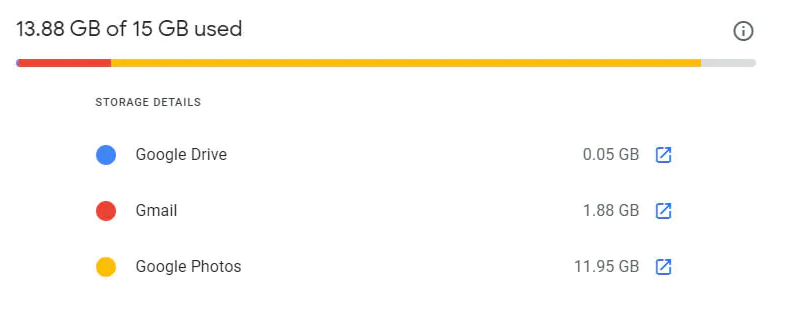
How to Clear Google Drive?
Important to remember is that not every file counts against your Google Drive storage limit, so don’t try to purge your Google Drive of all data. You may store everything you create in Google Docs, Google Sheets, or Google Slides since they are not counted against your storage limit. The majority of what you send and receive in Gmail counts, but photos larger than 2&048×2&048 pixels or films longer than 15 minutes count against your Google Files storage size limit.
In order to free up Google Drive space, you must keep the following items in mind!
Step 1: To empty Google Drive storage, first open Google Drive and then close it. A web of thumbnails will appear in the upper right corner of a column when you hover your mouse over it. Select the List view option from the drop-down menu.
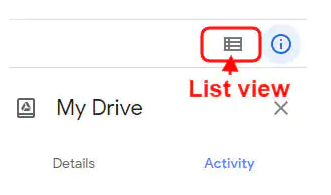
Step 2: After you complete, you should see a list of the files that are arranged by name. The Google Drive file size filter allows you to rapidly sort your files by file size, and if you click Sort in the top right corner, you can see your sort options, which include emails that were last updated, emails that were last changed by me, and emails that were last opened by me.
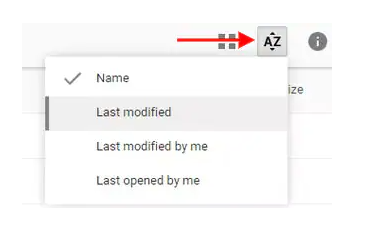
Step 3: You can also arrange files by file size; you can see how much storage space you have left by hovering your mouse over the lower-left corner of the screen, where you can also click to purchase extra space. When you hover your mouse over it, a box with the drive data will appear. On the home page, you’ll notice Drive at the top of the page. Simply click on this link.
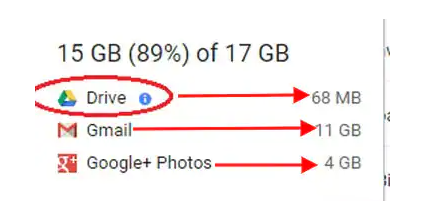
Step 4: The folder on your disc may now be sorted by Storage utilized or file size, allowing you to begin eliminating larger files in order to free up more space.
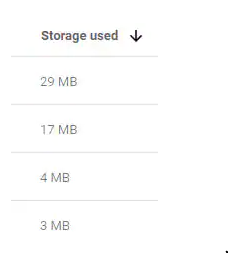
Step 5: You can keep some of your critical files by converting them into Google Docs if you do not want to erase them from your computer in. To accomplish this, right-click the PDF file and then hover your mouse cursor over it, then select the option of Google Docs from the drop-down menu. The PDF file will be replaced by a Google Doc with the same name as the PDF file, and the old PDF file may be deleted.
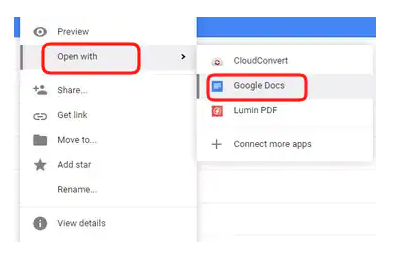
Step 6: After you have deleted the files from your computer, you will need to empty the Google Drive trash folder. Select the files you want to permanently delete from your computer by clicking Trash, then right-clicking and pressing Delete.