How to Install And Enable Grammarly for Google Chrome
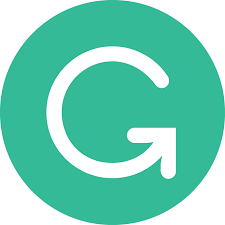
Installing and getting started with Grammarly for Google Docs is a breeze, despite the fact that the service is still in beta mode. It is compatible with all of the most popular browsers, including Chrome, Safari, Firefox, and Edge; however, only Chrome offers the most comprehensive experience, complete with sophisticated suggestion options. The following is a guide that will show you how to install and activate Grammarly for Google Chrome.
Read Also: How to Turn Off Lens Search in Google Chrome
How to Install And Enable Grammarly for Google Chrome
Install Grammarly for Google Chrome
1. Launch Google Chrome and navigate to the Grammarly for Chrome page. If you haven’t already installed the Grammarly for Chrome extension, do so now by clicking the “Add to Chrome” button on that page.
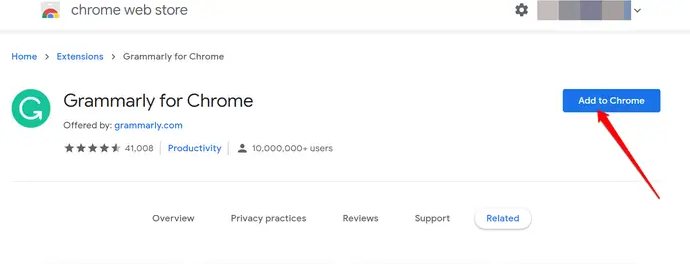
2. Click the Add extension button after confirming that you wish to install the extension.
3. Click the link to enter the Grammarly website. You can either sign in to your existing Grammarly account or create a new one for free.
4. In your web browser, navigate to Google Docs and open a document there. You should be able to find the total number of suggested modifications in the document or the Grammarly icon in the lower-right margin of the page. The Grammarly icon is an arrow that bends into the shape of the letter G. Simply clicking on it will bring up the Grammarly sidebar.

Enable Grammarly in Google Docs
It is expected that you will be able to utilise the Grammarly extension in Google Docs once you have successfully installed it. It’s possible that Grammarly is disabled if you don’t see the Grammarly icon or the number of suggested adjustments when you check your writing. To look into:
1. In the toolbar located at the very top of the browser, select the icon labelled Extension.
2. Select Grammarly from the menu that appears.
3. Ensure that the Google Docs setting under “Check for writing recommendations” is activated. To activate the button, slide your finger to the right.
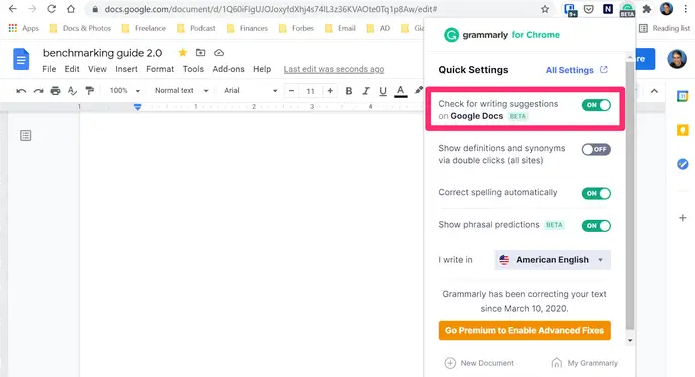
FAQs
Why is my Grammarly not working on Chrome?
There are a few potential causes for the Grammarly browser extension to fail to function properly on a web page, including the following: It’s possible that the extension does not support this page. Grammarly cannot work with the text box you’ve selected. iFrame was utilised in the construction of the text box.
Why is Grammarly not automatically working?
It is likely that an update to the most recent version of Chrome is necessary for your Grammarly extension to function properly. If you haven’t updated your browser in a while, it’s possible that the Grammarly extension cannot function properly on your computer because it requires the most recent version of Chrome.
Is Google Grammarly free?
Free of charge is Grammarly’s most fundamental feature, which is the detection of the vast majority of typographical and grammatical problems. However, if you want the more advanced version, you will have to pay $29.95 per month for it. This expense may not seem significant at first, but similar to monthly cable and phone bills, it may quickly pile up.
What happened to my Grammarly?
Go to the bottom of the tab, select COM Add-ins from the Manage drop-down menu, and then click on the Go button. Make sure that the checkbox next to Grammarly is ticked when the COM Add-ins dialogue box appears on your screen. After you have clicked OK, you will need to restart Word. Grammarly should now be visible.












