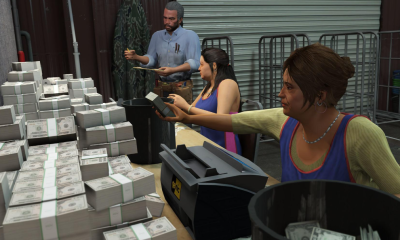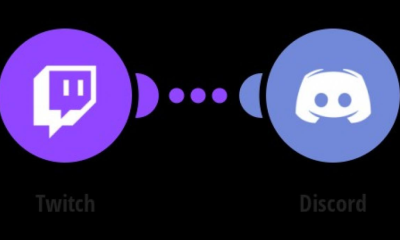Guide
How to Install Windows 10 From USB Drive

Previously, installing Windows required burning the necessary files on a CD or DVD. Installing Windows 10 these days is an easy process. A USB flash drive and another computer with internet connection are all you’ll need to complete this task.
Read Also: How to Disable or Enable Windows 10’s Xbox Game Bar
System requirements for installing Windows 10
Microsoft’s system requirements for Windows 10 are fairly relaxed — you don’t need a powerful computer to get it up and running.
If in doubt, here are the minimum system requirements you’ll need:
- Processor: 1 GHz or faster CPU.
- RAM: At least 1 GB for the 32-bit version of Windows 10. or 2 GB for the 64-bit version.
- Storage: 16 GB or more free space on your hard drive for the 32-bit version of Windows 10. You’ll need 20 GB or more for 64-bit Windows 10.
- Graphics chipset: It needs to be compatible with DirectX 9 or later, with WDDM 1.0 drivers.
- Display: It should support at least 800×600 pixels.
- Internet access. While internet access is generally not required for setup, in some rare cases (notably, Windows 10 in S mode), your computer needs a connection to the internet via Ethernet or Wi-Fi.
You should also note that while Windows 10 is free to install, you’ll need to pay for an activation key to unlock all of its features once you get it running.
How to Install Windows 10
You’ll need a Windows machine that’s already set up and connected to the internet in order to prepare the Windows installation files for downloading. After that is completed, you will transfer them to the new computer.
Preparing your installation files
1. Insert your USB drive with a capacity of at least 8 GB. It is not necessary for the disc to be empty, however any material on the drive will be deleted throughout the setup process.
2. Launch a web browser and navigate to the Download Windows 10 page. In that window, scroll down until you see the option to “Create Windows 10 installation media” and click “Download tool now.”
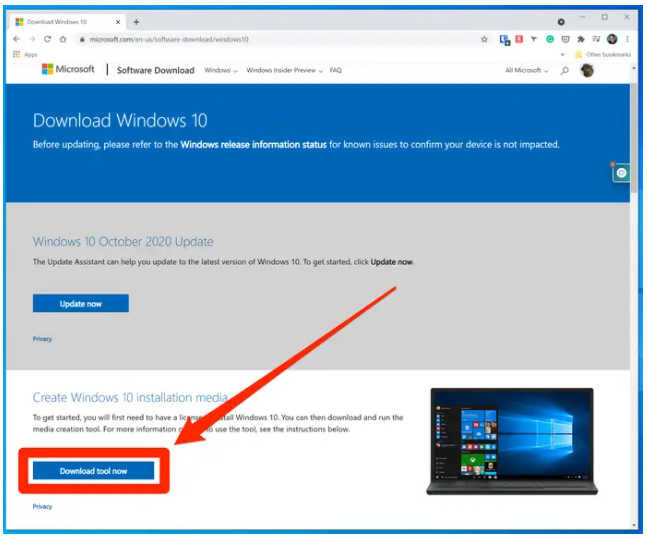
3. Once the programme has been downloaded to your computer, launch it and agree to the terms of the licensing agreement.
4 Unless you’re intending on re-installing Windows on this computer, on the “What do you want to do” screen, select “Create installation media for another PC” and then click “Next” (unless you’re planning on re-installing Windows on this machine).
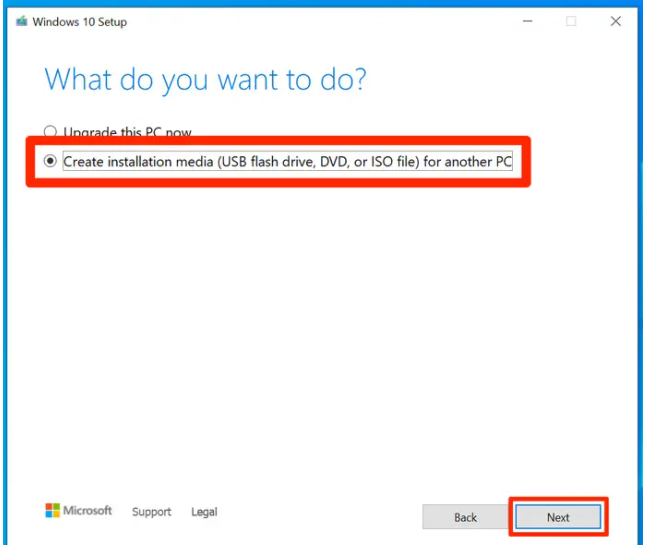
5. On the following screen, you will be able to adjust the Windows 10 installation options. If you don’t want the defaults, uncheck the box labelled “Use the recommended choices for this PC” and then select the language, edition, and architecture that you want from the drop-down menu. When you’re finished, press the “Next” button.
6. On the “Choose which medium to use” tab, select “Burn the picture to a USB flash drive” as the destination for the image. To proceed, click “Next.”
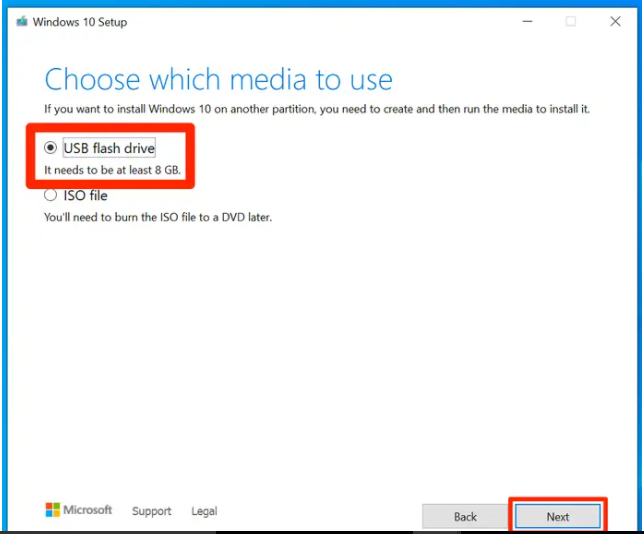
7. The USB disc should be discovered and selected by Windows automatically in step 7. If you have more than one CD or DVD inserted in your computer, select the appropriate one and then click on “Next.”
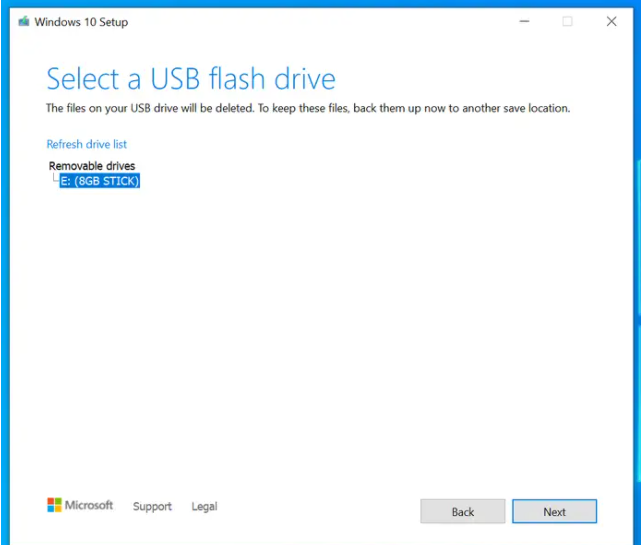
8. The installation files will be transferred to the USB flash device that you have connected. This is going to take some time. When it’s finished, grab the USB drive and insert it into the machine that you wish to use to install Windows.
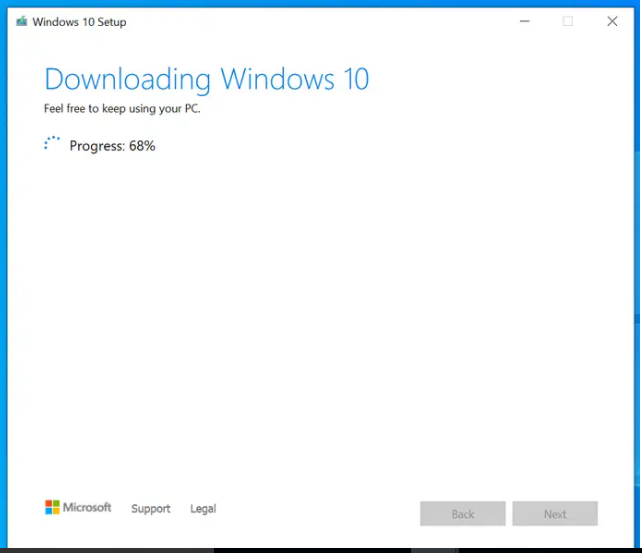
Installing the files
1. You’ll need to modify the boot sequence of the computer in order for it to recognise the USB device. Begin by turning on your computer and hitting the appropriate key to activate the UEFI or BIOS controls at startup – this is often accomplished by pressing F1, F2, Escape, or Delete as soon as the machine is turned on.
2. When the starting menu displays, navigate to the “boot” control menu and verify that your machine is configured to boot from a USB drive. Then save the UEFI/BIOS file and leave the programme.
3. The machine should automatically start the Windows 10 installation application when it resumes, booting from the USB device when it does so. Now all you have to do is follow the on-screen directions to install Windows on your computer.
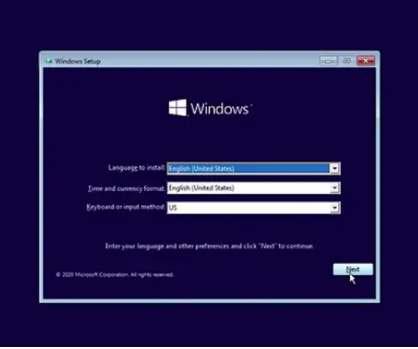
4. Even while you’ll need a licence key to finish the Windows 10 setup, you won’t really require one to get the operating system up and running on your computer. If you don’t have a key yet, you can wait until the files have been installed before entering the key you will need.
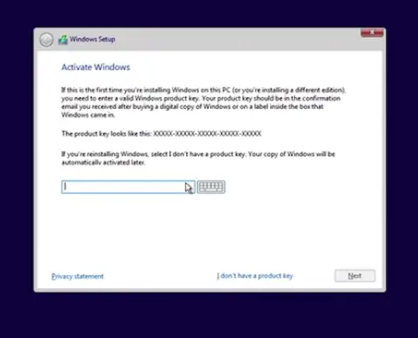
Windows 10 will continue to function in a restricted capacity in the interim. Some functionality will be disabled, but the operating system will still be fully functional in its entirety. This will give you enough time to obtain a Windows 10 licence key.
Video