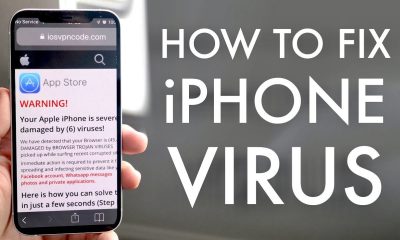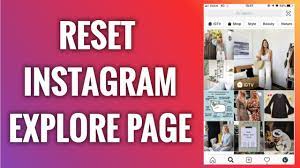Guide
How to Listen to Roku TV with Your Headphones

Whatever your needs are, a Roku TV or Roku streaming device is a terrific way to connect to your favourite content, whether you want to add streaming applications like Netflix and Hulu to a “dumb” TV or gain access to a wide range of third-party movie channels. The Roku companion app (for iOS and Android smartphones) has a convenient audio function for late-night movie watchers dubbed “private listening,” in addition to hundreds of streaming channels spanning every genre and specialty, as well as a myriad of hardware alternatives to pick from.
You can listen to anything your Roku is playing with a set of wired or wireless headphones or earbuds connected to your smartphone when private listening is enabled on the device you’re using. While this feature does not work with other A/V equipment connected to your TV (such as gaming systems, Blu-ray players, and so on), it is a terrific method to watch Roku-specific movies and shows late at night when you don’t want to wake up the rest of your family.
To help those who already possess a Roku device or are considering acquiring one, we’ve put together this article that will show you how to use the private listening function and listen to your Roku TV using headphones. Take out your phone and a pair of headphones of your choice, and let’s get started.
Read Also: How to Mirror Your iPhone to Roku
How to Listen to Roku TV with Your Headphones
Step 1
When using the private listening option on Roku, the Roku app is a must. Alternatively, if you do not already have the app loaded on your phone or tablet, you should do so immediately and then log in.
Step 2
The Roku Channel home screen will appear when you’ve signed in to your account on the streaming service. After that, you should see a long list of movies and television series that you may go through. Forget about the scrolling, though; what you really want to do is choose Devices from the list (located in the bottom-right-hand corner of the home screen).
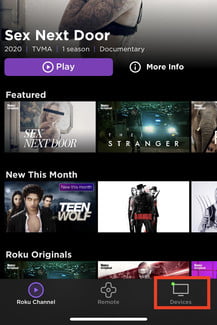
Step 3
The next page will display a list of all of the Roku gear that is currently connected to your Wi-Fi network. You can proceed to select the device that you’ll be working with. Upon selecting the desired device, a little drop-down menu with options for Remote, Channels, and Media should display beneath the device. To use the remote, press the button.
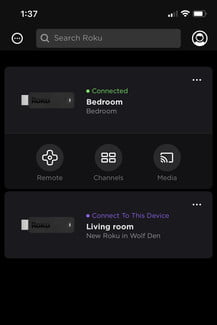
Step 4
If you’re using a set of wired headphones or earbuds, make sure they’re connected to the mobile device that has the Roku app installed on it before proceeding. Use Bluetooth headphones and make sure they’re connected to your phone or tablet before you start listening.
You should be able to find a Headphones button on the Remote screen of the Roku app. This is the toggle switch that turns on or off private listening. If your headphones (wired or Bluetooth) are properly connected, tapping this button should cause the symbol to transform to a picture of the same headphones but with audio waves travelling from one cup to another, with a green status indication displayed above the icon. Essentially, this indicates that private listening is enabled.
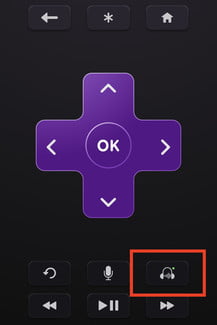
As a final indication that private listening is now enabled, a headphone symbol should appear in the top-right-hand corner of the TV to which your Roku device is attached.
Step 5
Simply said, that’s all there is to it. Start a movie or television show to see if private listening is functioning properly. Even if your television’s speakers are activated, all audio should be sent straight to your headphones to avoid distortion. Because, in essence, private listening mutes the speakers on your television set.
If everything appears to be in order, you have completed the task correctly. In addition, when private listening is enabled, you’ll be able to modify the volume of your headphones using the volume buttons on your mobile device or the volume controls on the headphones you’re now wearing (if they have volume controls).
When you’re finished with private listening, just hit the Private Listening button a second time to turn the function back on.
Video