Guide
How to Lock Your Windows From Your Keyboard

You cannot claim that Windows does not provide you with sufficient options to protect your computer since it does. In addition to locking Windows from the Start menu, enabling it to lock automatically after a predetermined amount of time of inactivity, and even utilizing Bluetooth to lock it when it detects that you have left the room, there are two different keyboard shortcuts that can be used to lock Windows. If you want to lock Windows, you can do any of these things. Now, in order to accomplish that, here is the procedure:
Read Also: How to Block an IP Address From My Windows PC
How to Lock Your Windows From Your Keyboard
Because using either keyboard shortcut will result in the same action, you are free to choose the one that is more user-friendly for you or that is simpler to commit to memory in order to get the impact that you are looking for.
This page will teach you how to lock your Windows computer by making use of the keys on the keyboard, and you can expect to learn this information here.
1. Press Ctrl + Alt + Del
It’s conceivable that you’re familiar with the keyboard shortcut Ctrl+Alt+Del, which is a more conventional way to exit Windows and restart the machine. If not, you can learn more about it here.
However, over the course of its existence, the mission that it was originally intended to fulfil has evolved. This three-key shortcut provides access to a variety of functions, including the ability to lock Windows, which is useful in contemporary times. While you are performing these steps, concurrently press the Ctrl, Alt, and Delete keys on your keyboard. It should bring up a screen with a number of different options. When it does, you can proceed to click the “Lock” button.
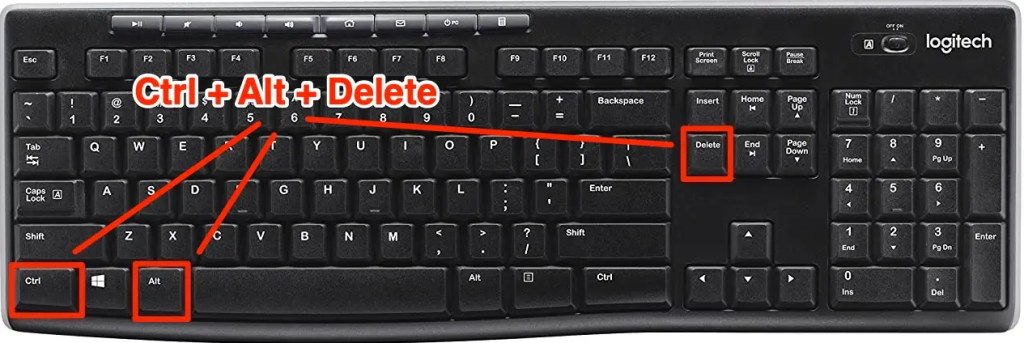
2. Press the Windows Key + L
A single stroke of the keypad is all that is required to lock the screen in an even more time-efficient manner; all that is needed to perform this task is a single stroke of the keyboard. While you are simultaneously holding down the two keys on your keyboard, press the letter L on your keyboard. It is of the utmost importance that it be secreted away in a secure location as quickly as humanly possible.
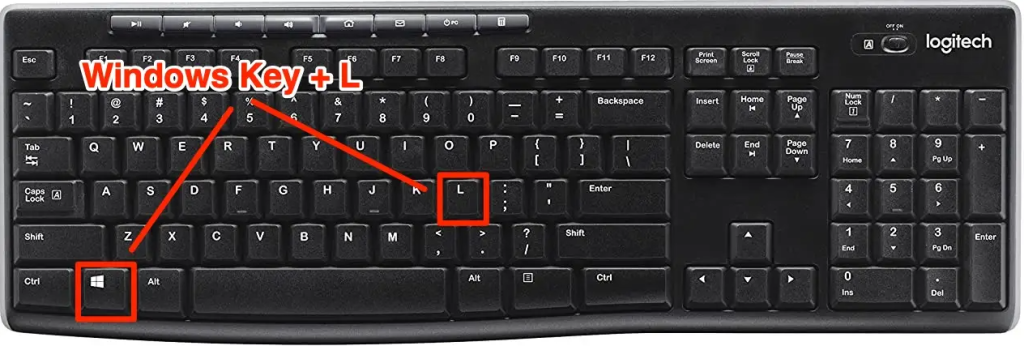
FAQs
What should I do if some of the keys on my keyboard aren’t working?
Unplug the keyboard and take out its batteries before attempting to fix it if a key on a mechanical keyboard isn’t working or isn’t responding. This will allow you to fix the issue. Alternate the cord you’re using and make sure the keyboard is clean. Remove the keycap from the switch that is not responding by prying it off, then flip the keyboard over and use bottled air to clean out the switch. You can also clean the key switch’s contacts with contact cleaner.
What can I do if the keys on my keyboard are sticking?
Turn off the power to your computer and unplug the keyboard if you notice that any of the keys on it are becoming difficult to press. First, remove the stuck keys by using a key puller in a cautious manner, and then clean the keys and plungers by wiping them down with a cotton swab that has been bathed in isopropyl alcohol. After thoroughly cleaning the keys, reinstall them and then wait until everything, including the gadget, has completely dried before plugging it back in.
What can cause a Keyboard to Become Unresponsive?
Your keyboard may lock up or become unresponsive due to any one of a variety of issues. You might have pushed a key combination by accident that causes your keyboard to go into hibernation (this is especially likely to happen on a laptop), or your keyboard might not be connected to your computer in the correct way. If you are using a wireless keyboard, there is a possibility that there is an issue with the connection. It doesn’t matter what the problem is; a keyboard that is locked isn’t very useful, which is why you need to unlock it as soon as possible and get it working again.












