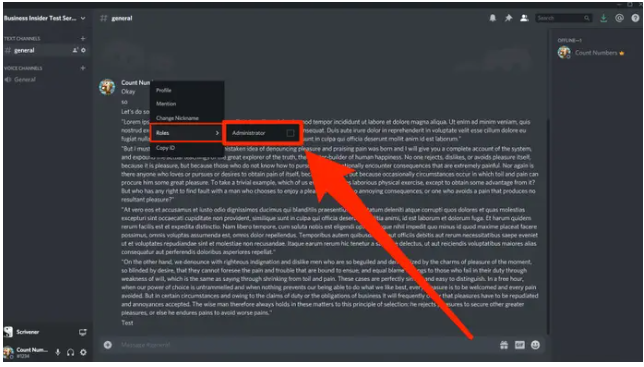Guide
How to Make Someone an Admin on Your Discord
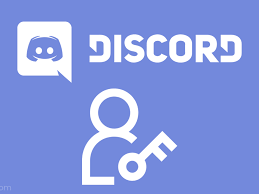
It is going to be necessary for you to have administrators if you operate a Discord server that has a sizable number of users, and this is especially true if the server is open to the public and there is a steady stream of new users joining it. If the server is accessible to the general public, then having administrators is much more critical.
The administrators of the server have the authority to enforce the rules in a variety of different ways, including silencing or banning users, deleting or altering messages, and a variety of other possibilities. Among other things, this authority includes the ability to change or delete messages. They have to be dependable users who have demonstrated in the past that they won’t take advantage of the privileges that have been given to them.
Using the desktop version of Discord, which is available for both Mac and PC, the following instructions will walk you through the process of elevating a user to the role of admin.
Read Also: How To Add Rythm Bot To Discord
How to Make Someone an Admin on Discord
1. Launch Discord on your computer, which can be either a Mac or a PC, and navigate to the server that you own and for which you want to grant administrator access to another user.
2. Select “Server Settings” from the menu that appears after clicking on the server’s name, which may be found in the upper left-hand corner of the screen.
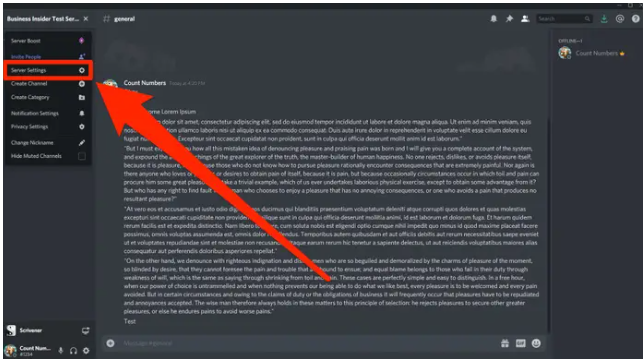
3. From the list of options located on the left side of the screen, select “Roles.”
4. To create a new role, navigate to the top-left corner of the page and click the plus sign that is located to the right of the term “Roles.” The title of the new role will simply be referred to as “New Role,” as this has been settled upon.
5. In the following section, which is labelled “Role Name,” you have the opportunity to rename this role. Make the necessary changes to its name so that it reflects its role as administrator, or select a different namesake that does so. It is imperative that you select a fitting title for your position, as other users will be able to see it by clicking on your name once it has been delegated to them.
6. If you haven’t done so already, you should probably select the option to “Display role members separately from online members,” as it is most likely that you haven’t done so already. As a result of this action, users who have this role will be moved to the top of the users list and displayed above all other users. This will happen regardless of whether or not other users have other roles.
7. In the section titled “General Permissions,” select the checkbox that is located next to the word “Administrator,” and then click the “Save changes” button that is located at the very bottom of the page.
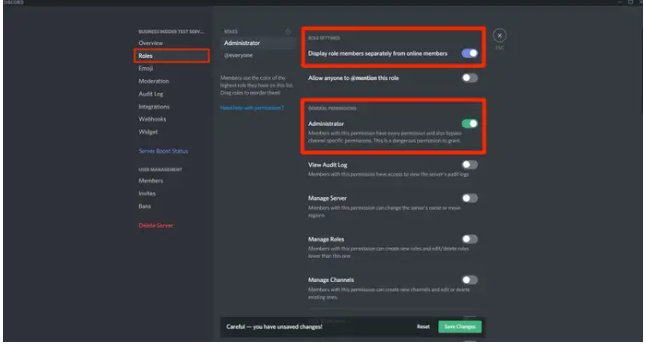
8. Within your server, right-click the user’s username, and then select “Roles” from the drop-down menu that appears. This will enable you to provide the user the newly created role that you have made. After that, mark the box that is found next to your new role using the checkbox.