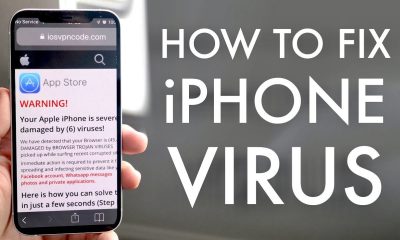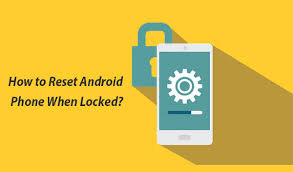Guide
How To Merge Playlists on Spotify
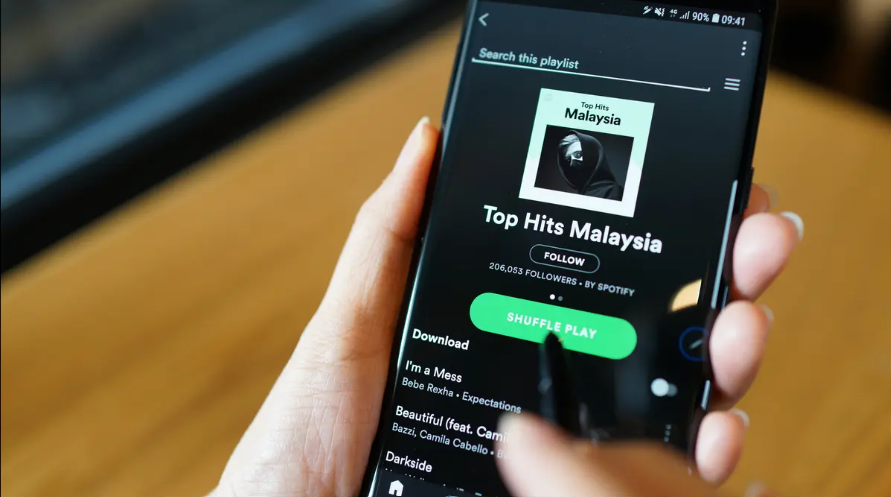
Merging your Spotify playlists is an option to consider if you have assembled many playlists on the platform but are trying to reduce the number of playlists in your collection. There is not a mechanism that is pre-installed on Spotify for combining playlists, however there are methods to do this.
You may arrange your Spotify collection by manually transferring music from one playlist to another, but you can also utilise third-party applications such as Spotify Playlist Merger to combine two or more playlists into a single one. Here are the steps:
How To Merge Playlists on Spotify Manually
Copying songs from one or more playlists and pasting them into a new or pre-existing playlist on Spotify is the simplest way to combine several playlists into one. Even if you do not own the original playlist, you are still allowed to accomplish this; however, once you have completed this step, you will not be able to remove the original playlist.
Launch the Spotify desktop application on your Mac or Windows computer to get started. Users using Android devices, iPhones, or iPads are out of luck since the Spotify mobile app does not support the method in question.
- To access a specific playlist, use the selection menu on the left and click on the name of the playlist. To choose all of the songs in the list on the right at once, hold down the Shift key and select the first and last tracks in the list.
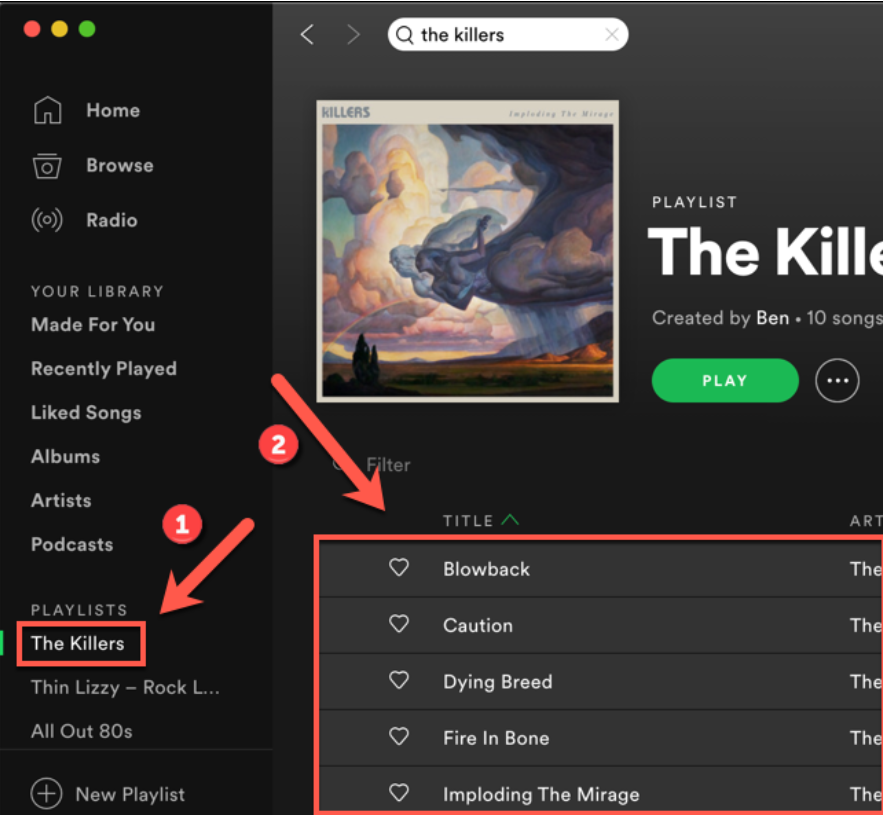
- Right–click on the tracks you want to copy, then pick Add To Playlist > New Playlistfrom the context menu to add the music to a new playlist.
- You also have the option of selecting one of the pre-existing playlists that are located underneath the “New Playlist” option and copying the tracks over to one of those playlists.
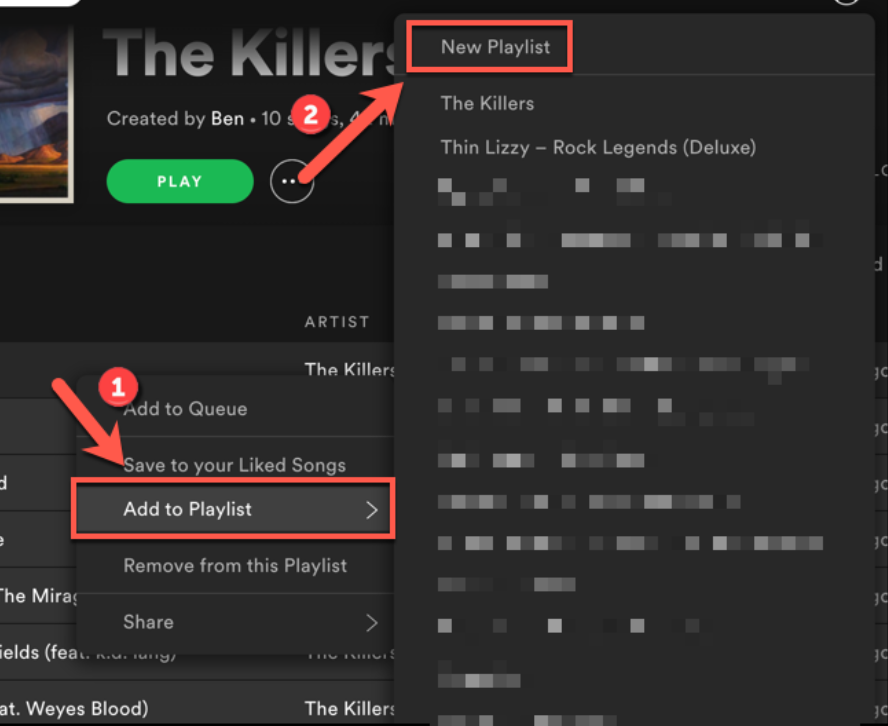
This will not relocate the music; rather, it will clone them as we’ve already indicated. After the songs have been transferred to the new playlist, you will need to delete the older playlist if you would want to get rid of the older playlist and keep just the new playlist. If that is not the case, you are free to leave it where it is.
- If you wish to get rid of the older playlist, you may do so by right-clicking the name of the playlist in the left-hand menu and selecting the “Delete” option from the context menu that appears.
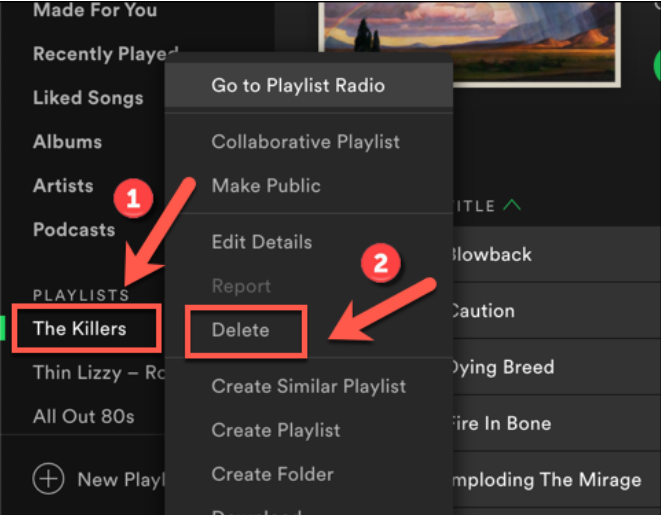
This will result in the removal of the previous playlist from your account, leaving you with just the combined playlist. These steps will need to be repeated for each subsequent playlist that you want to combine into one.
Using a Third-Party Playlist Merging Tool
The solution outlined above is effective, but it needs you to utilise the desktop application for Spotify. You will need to make use of a technology developed by a third party, such as Spotify Playlist Merger, in order to attempt a technique that is more automated. This is a wonderful option for those who use Spotify on their mobile devices since it makes use of the Spotify API to copy playlists together without the need to utilise the desktop software.
- To get started, go to the website for Spotify Playlist Merger and click the “Connect With Spotify” button that’s located in the middle of the page (or in the top-right corner).
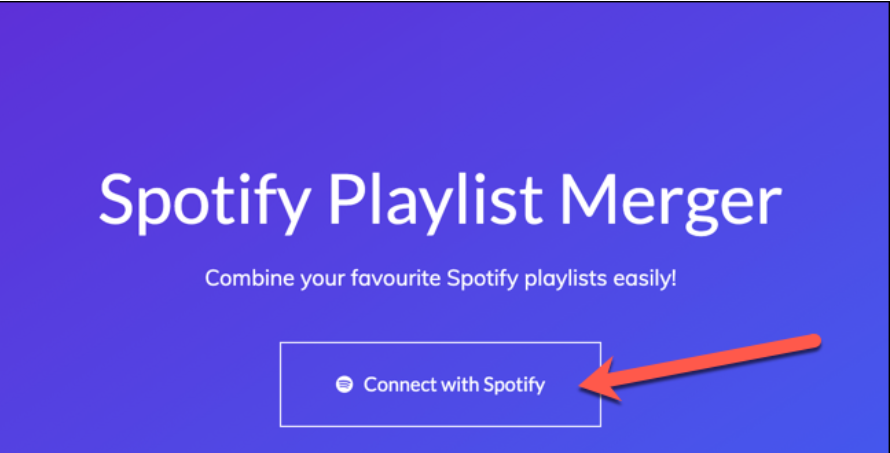
Sign in using your Spotify login information on the following screen, granting access to your Spotify account (including your stored playlists) (including your saved playlists).
- Select “Agree” to indicate that you allow access.
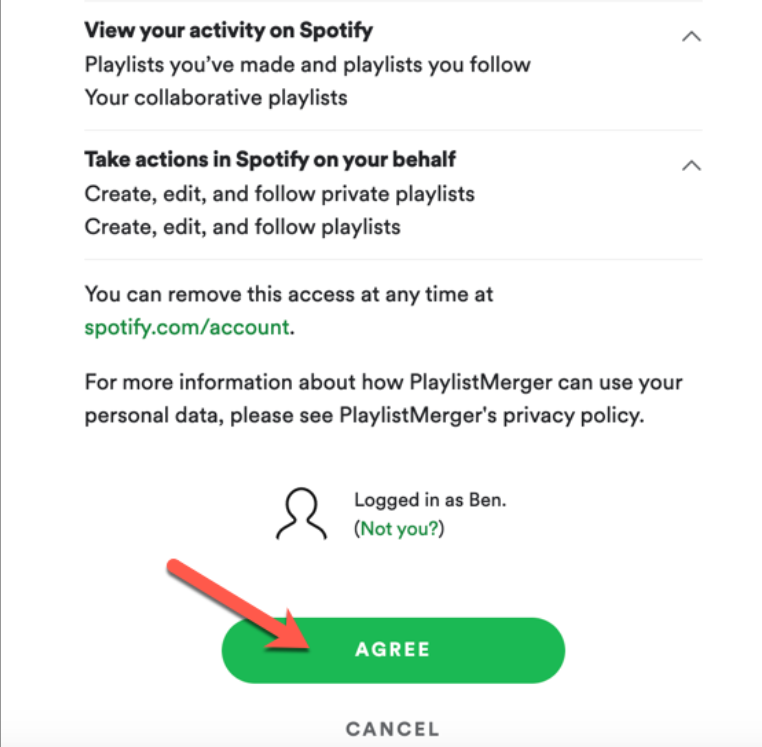
After you have successfully logged in, you will be sent to the homepage of the Spotify Playlist Merger.
- Find the first playlist you want to combine using the search bar located in the “Playlist Name or Link” box. Once you have located it, pick it from the menu and click “Next” to confirm your selection.
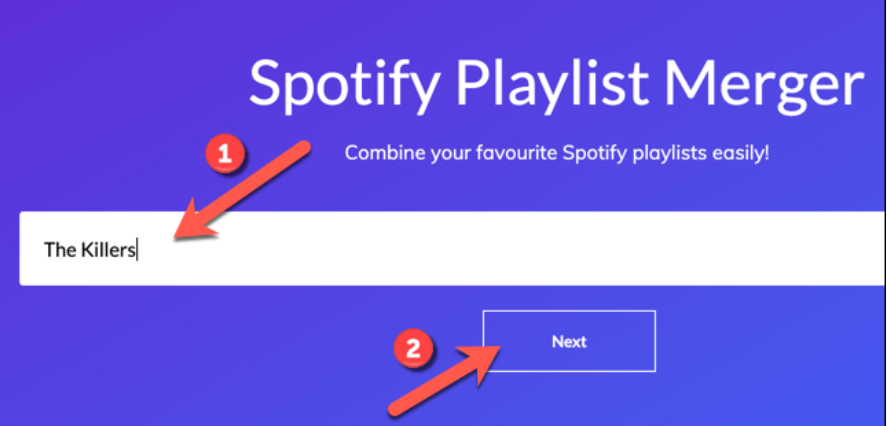
It is necessary to repeat this procedure in order to integrate the second playlist.
At the very end of the process, you must move the slider labelled “Do you want to combine them into a new playlist?” to the “Yes” position for the playlists to be combined into a single new playlist. If you do not change this setting, the music will be added to the first playlist that you choose.
- Click the “Next” button to proceed with the process if you want to merge them into a new playlist.
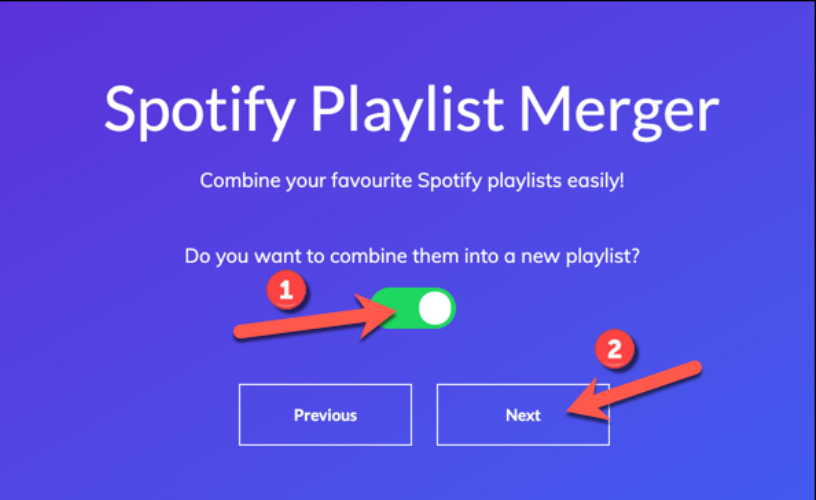
- To begin the process of combining your playlists, first give your new playlist a name in the box labelled “New Playlist Name,” and then pick the “Finish” button.
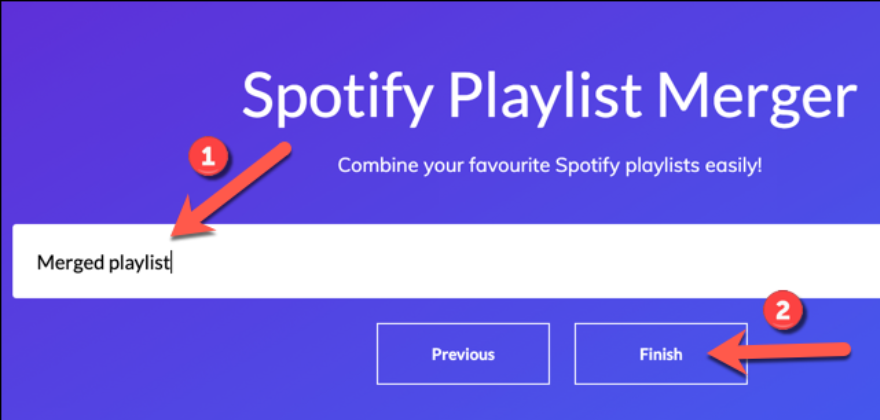
This will result in the creation of a new playlist that is a combined version of the two previously existing playlists. However, it won’t erase the prior playlist, so if you want to clean up your stored playlists, you’ll need to delete the previous playlist via the desktop or mobile app once you’ve finished using the feature.
Read Also: How To Add Python To Path Windows 10
Video Guide
FAQ’s
On Spotify, is it possible to combine two different playlists?
Android & iOS: Sign in to your Spotify account and then go over to Playlist Merger. You will need to copy and paste the URLs to the two playlists before you can combine them. Followed by clicking the slider located next to “Do you wish to merge them into a new playlist?”, tapping the Next button, entering a name for the playlist, and clicking “Finish.”
What do the different Spotify blend buttons do?
Only the mobile app, which can be installed on an iPhone, iPad, or smartphone or tablet running Android, may be used to build a Blend playlist. Launch the Spotify app, then go to the “Search” menu and choose the “Made For You” card from the list of options. Next, pick “Create a Blend” from the “Made for Two” area by scrolling down until you reach it.
How do I add an entire playlist to my playlist?
To access a specific playlist, use the selection menu on the left and click on the name of the playlist. To choose all of the songs in the list on the right at once, hold down the Shift key and select the first and last tracks in the list. Right-click on the tracks you want to copy, then pick Add To Playlist > New Playlist from the menu that appears. This will copy the music to a new playlist.