Apple
How to Mirror iPhone to a Vizio TV

Mirroring our screens is a useful function that has the potential to improve our watching experience. If you, like me, get bored easily while playing games or watching stuff on a little screen, then you will appreciate this option. Mirroring your smartphone is a simple process that does not require any configuration changes to be made on any of your other devices. Casting from a mobile device to a television is possible with every modern gadget thanks to an integrated app. In addition to this, you own a Vizio TV, and in addition, you may access this feature on your smartphone. However, a significant number of iPhone owners are unable to link their device to a Vizio TV. In this article, we will discuss the many different ways to mirror an iPhone to a Vizio TV.
There is no way to use the Chromecast with an iPhone because it is not compatible with the device. The most recent line of Vizio televisions comes equipped with a Chromecast that can connect to any Android device with just one click. You need not be concerned, since the methods outlined below will allow you to mirror your iPhone on your Vizio TV. Before continuing, make sure that the iOS version is at least 8.0.
Read Also: How to Connect Vizio TV to Wifi Without Remote
How to Mirror iPhone to a Vizio TV
The casting of the iPhone is compatible with virtually all of the most recent iterations of TV, but it is dependent on two key tools. The AirPlay 2 service from Apple or the appropriate programme to cast your iPhone is one option. Consequently, without further ado, let’s get started with the many techniques to connect your iPhone to your Vizio TV.
Mirror iPhone to Vizio TV via Smartcast
In addition to the Smartcast App, the Vizio Tv offers an in-built tool called Smartcast. Among the many other things you can do with it is look up shows, movies, and live streaming. Google Chromecast, on the other hand, allows users to cast Android smartphones to the TV. Make sure both your iPhone and Vizio TV are linked to the same WiFi network before proceeding with the procedures below.
- To begin, go to the App store on your iPhone and download the Smartcast app. Smartcast may be downloaded and installed by searching for it in the App store’s search field, then tapping on the “Get” button to begin the process.
- Sign up for a Smartcast account in your mobile device’s app store. As a registered user, you don’t need to go through this process.
- On the left side of the App, tap three horizontal lines and select Set up your device.
- Once the App has been installed, follow the on-screen instructions to configure it, such as tapping on the Get Started button to select a language.
- Put your phone in close proximity to the Vizio TV to ensure a stable connection.
- After that, simply tap the TV’s name on the iPhone’s display. To connect to the TV, it will ask you for a pairing code.
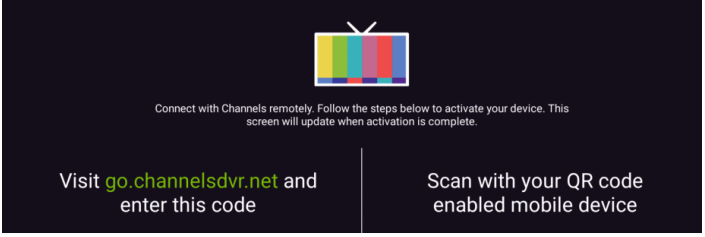
- If you’re having issues pairing your iPhone, pick Connect via WIFI from the drop-down menu that appears.
- The Vizio TV will ask you for updates after connecting to your TV. Depending on network connectivity and speed, it could take up to 20 minutes.
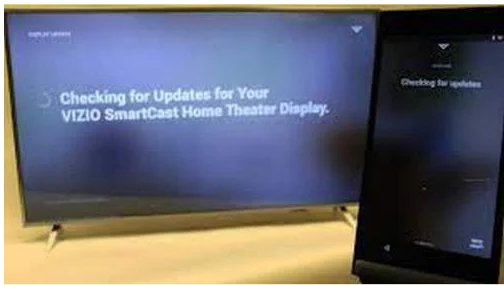
- In the event that an update is available, the Vizio TV will download and install it automatically. The TV will reboot after the upgrade to install the new features.
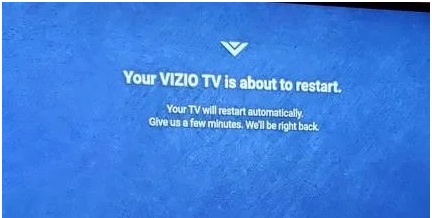
- You’ll be prompted to input the device name and create an account in SmartCast App after the reboot. Your devices are now available for mirroring as soon as you have agreed to the terms and conditions
Mirror iPhone to Vizio TV via Digital Adapter
In order to use this method, you will need a lightning digital AV adaptor. It is compatible with the Vizio TV and practically any external display device that has an HDMI port. The HDMI cable and digital AV connector make it easy to connect your iPhone to the TV. All major e-commerce platforms and offline markets carry the Digital connecter.
- Using the Digital adapter, first connect your iPhone to the PC or Mac.
- Then connect the HDMI wire from the digital adapter to the Vizio TV.

- Select the HDMI cable’s input on your TV’s menu.
- No more action is necessary after this point.












