Guide
How To Move Windows To Another Drive – Complete Guide

In the event that you’ve just updated your PC and want to migrate Windows 10 to a new hard drive, you’ll need to weigh your alternatives carefully. Beginning computer users may have difficulty with this task, but it is not impossible—you simply need to figure out how you’re going to transfer your data from point A to point B and verify that Windows will boot from your new drive.
There are many approaches you might use to do this. It is possible to construct a fresh system image in order to migrate from one drive of similar size to another drive of equal capacity. As an alternative, you might attempt cloning your hard disc in order to duplicate your installation, particularly if your hard drives are of different sizes. You will need to complete the following steps before the procedure can begin.
Before You Move Windows 10 to a New Hard Drive
Before you contemplate transferring Windows 10 to a new hard drive, you should consider creating a backup of your important data that will be independent of any new system image that you generate on the old hard drive.
The fact that this method should have no effect on your original drive and files does not rule out the possibility of data loss if you mistakenly overwrite your original disc throughout the process. Whenever possible, you should create an independent backup of your information using portable media (such as a USB drive) or online cloud storage to ensure that your data is safe and secure.
After you’ve made a backup of your important data, you’ll have two alternatives to choose from. Transferring Windows 10 from one hard drive to another will differ depending on whether you are transferring to a drive that is the same size or higher in capacity, or if the drive is less in capacity.
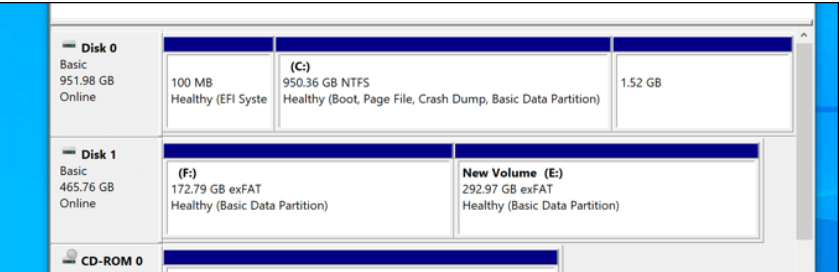
It makes no difference if you’re switching from a standard drive to a hybrid or solid state drive; the only thing that counts is the size of the drive itself. Alternatively, you may use Windows’ built-in system imaging capabilities to build a system image to clone your existing disc if you’re migrating to a drive with a comparable or bigger storage capacity.
Windows will give you an error during the re-imaging process if you’re migrating to a disc that’s smaller than the original. Instead, you’ll have to use third-party software to move Windows 10 to a new hard drive and properly copy the information to the smaller disc.
Create a New System Image to Migrate Windows to Drives of Equivalent or Larger Size
Using Windows 10’s native system imaging tool is the most efficient technique of migrating Windows 10 to a bigger or equal-sized hard disc than the original. This will enable you to transfer the contents of your old drive to your new one in precisely the same way.
In order for this approach to function, you must be utilising a drive of the same or greater capacity. Assuming it’s not too big, you can use a third-party programme to do the same thing here.
- To begin, generate a fresh system image for Windows. Right-click the Start menu and choose Settings.
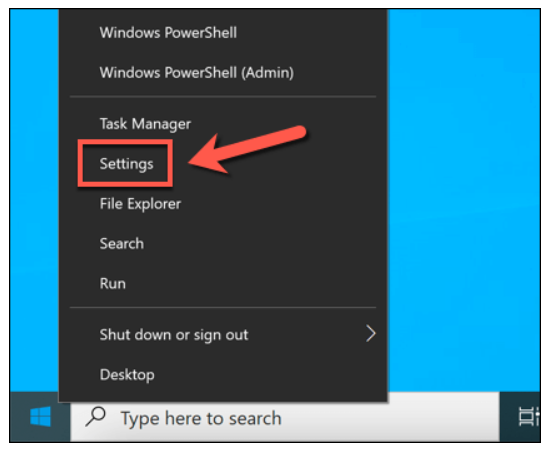
- Select Update & Security > Backup from the Settings menu. If you’re looking for an older backup, pick the Go to Backup and Restore (Windows 7) option in the Backup menu.
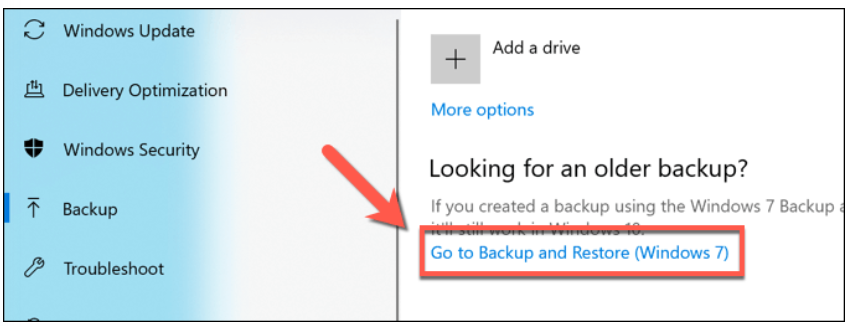
- Select the Create a system image option in the left-hand menu of the old Control Panel window. Connect an external drive (such as an external USB hard drive) at this step, unless you want to keep your system image on a network site (such as a network attached storage device).
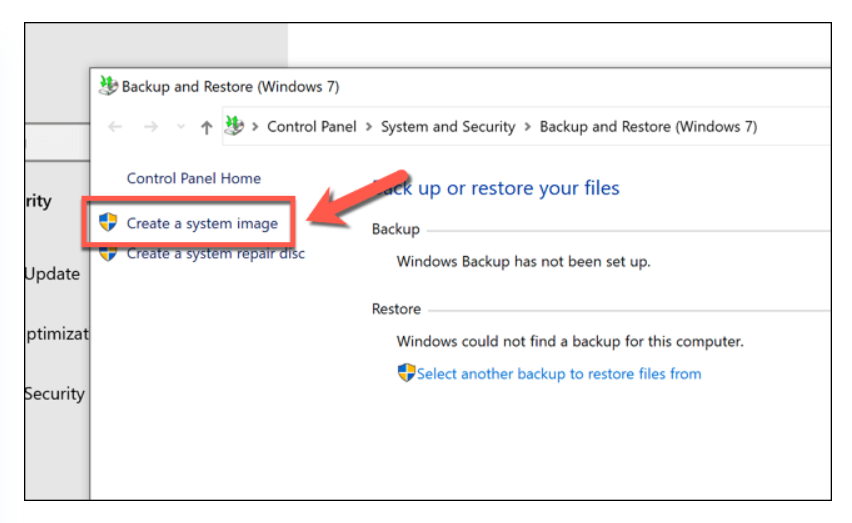
- Create a system image menu will appear and begin searching for an external disc or network place to save the system image automatically. Select this option from the drop-down menu if you’re using a portable hard drive. You may save the file on a network by selecting the On a network location option and selecting a network location. To proceed, click Next.
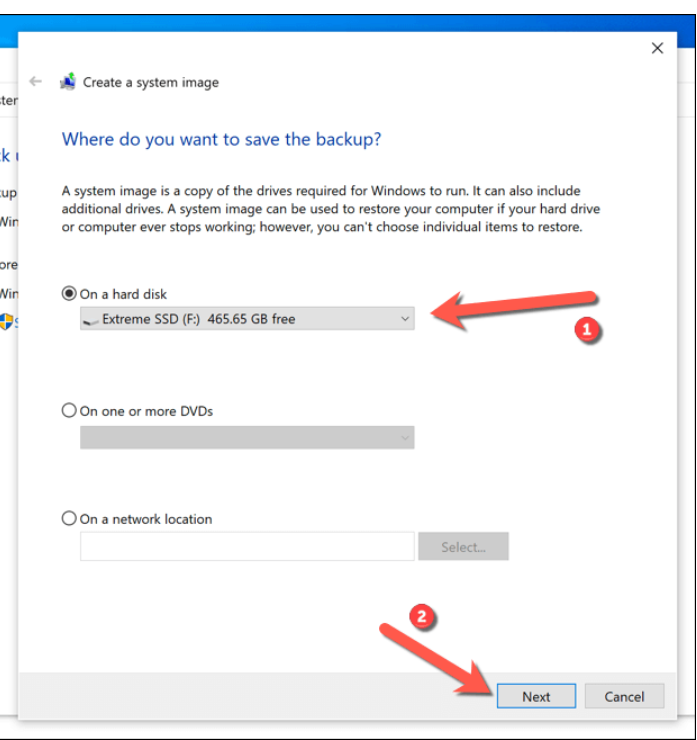
- The new system image will be based on the partitions on your hard disc. To begin the backup process, choose the Start backup option.
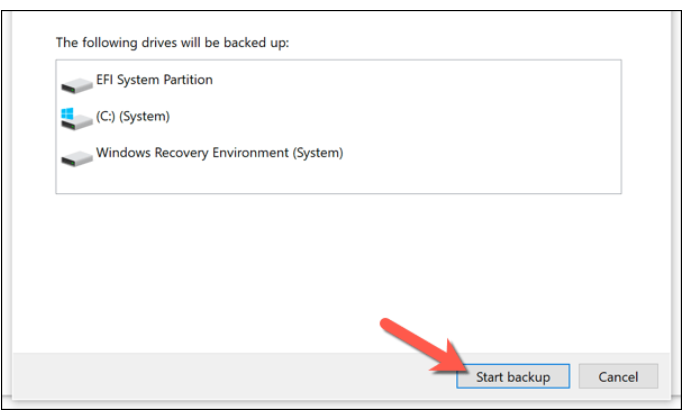
- Allow the process of creating a system image to complete. To build a new system repair disc, Windows will ask you when the process is complete. If you manage to damage your MBR or GPT boot files while doing this, it may be a good idea to do so. Yes or No is all that is required to continue.
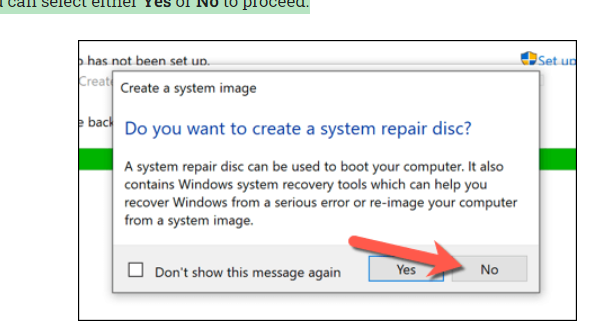
Having made a copy of your operating system, you may now use it on your new hard drive. Removing the old hard disc and replacing it with your new one is a simple matter of connecting the two. Alternatively, you may format your current hard disc and use it as a secondary storage drive after leaving it in place.
Use a System Image to Move Windows to a New Hard Drive
It is possible to generate a full clone of your Windows installation on a new hard drive using an existing system image. The only way to achieve this is if the new drive is the same or greater in size than the existing system drive.
- Insert your Windows installation media, such as a USB memory stick or DVD, into the computer to get started. Make sure your BIOS or UEFI settings prioritise that drive after it has been put into your PC. You may repair your machine in the bottom left corner after you’ve selected Next on the Windows installation menu.
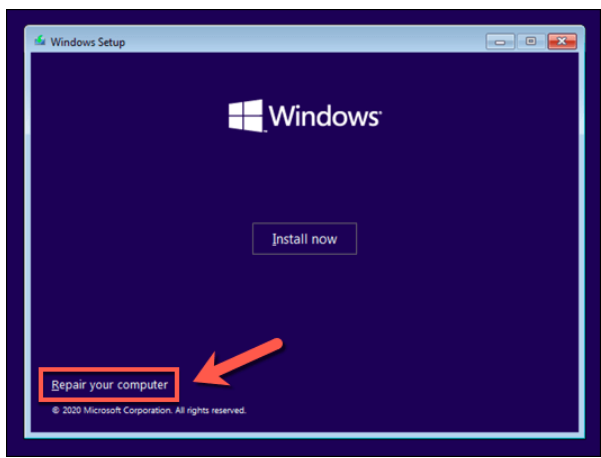
- In the Advanced Options menu, select Troubleshoot > System Image Recovery.
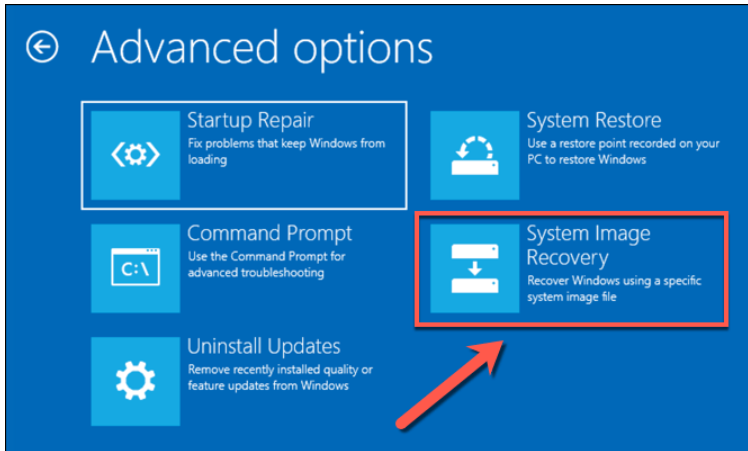
- When you choose to Re-image your computer from the Re-image your computer option, Windows should instantly recognise the system image on your external hard drive. The Select a system image option may be used to manually find it if it doesn’t appear. Choose Next to proceed if you don’t want to use the latest available system image (recommended).
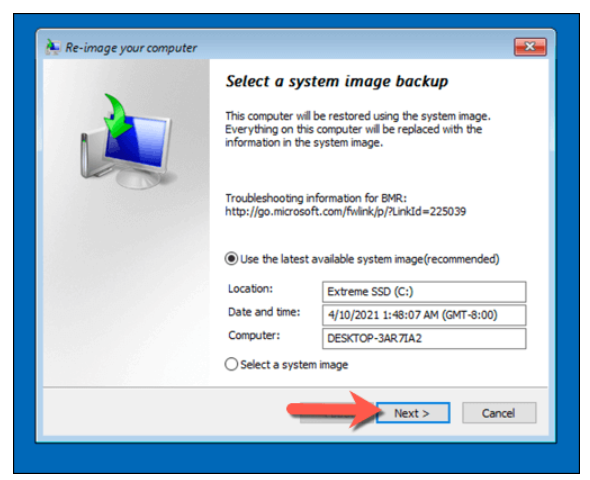
- New hard drives may be re-formatted with the same partitions as old ones using the new system image. Select Exclude discs and uncheck any partitions you want to exclude. Otherwise, you may proceed by clicking Next.
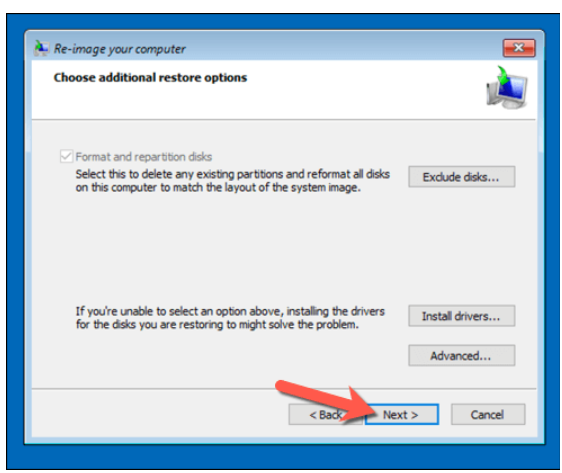
- Once you’ve clicked Finish > Yes, the disc imaging procedure will begin. Restart your computer as soon as this operation is complete. Install Windows on a new drive and then alter your BIOS/UEFI settings to make the new drive the first boot disc. Remove the Windows installation drive or disc now.
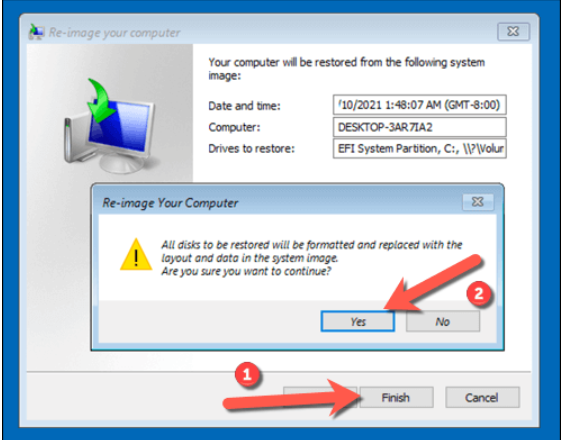
Windows will start normally and you may continue using your PC if your data have been moved to a new disc of the same size. It’s possible, though, that you’ll need to take further steps to make the most of the additional space that you’ve cloned.
Read More: How To Change Taskbar Color – Complete Guide












