Apple
How to Organize Apps on your iPhone

Because you use your iPhone quite frequently, it is in your best interest to keep all of its applications well-organized. If you keep your apps organized, you’ll be able to launch your preferred apps more quickly, make room for widgets that are helpful, and classify your programmes according to category.
Here is how to rearrange and organize your apps on your iPhone, regardless of the method you choose to use for getting organized.
Read Also: How to Delete Messages on iPhone
How to Organize Apps on your iPhone
There are primarily three ways to arrange the apps on your iPhone: you may either move apps from one location to another, create folders, or remove them from your Home Screen and store them in the App Library.
Move your apps
You’ll need to be able to move app icons around in order to have the most fundamental level of organization competence.
1. To open an app, tap and hold your finger on the icon of the app for a few seconds. This action, known as a “long press,” should cause a menu to display after approximately three seconds have passed.
2. Select “Edit Home Screen” from this drop-down option. You should now see that each of the apps is beginning to shake. Some applications will display a little minus sign in the top left corner of the screen (which you can tap to delete them from your iPhone).
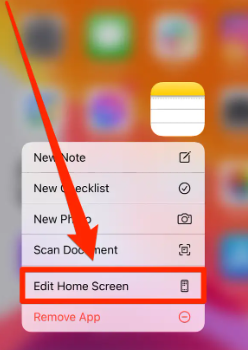
3. To move an app around the screen, first tap and hold your finger on the app you wish to move, and then drag it in the desired direction. As you slide your finger across the screen, you should see the app symbol moving, and as you drag it, other icons of apps will “flow” around it.
Simply dragging the application to the screen’s edge will allow you to switch pages within the app. You will now proceed to the next page of the Home Screen.
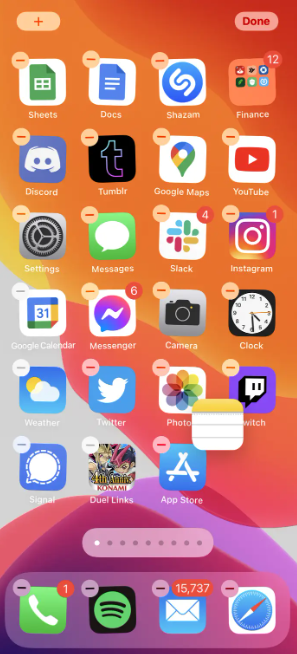
4. Once you’ve determined the optimal location for the app, go ahead and release it. After it has stabilized itself, it will begin shaking once more. It is up to you how many times you go through this process. When you are finished, you can either press the “Done” button in the upper right corner or the “Home” button.
You can also transfer many apps at once, which is quite helpful for organizing on a broad scale. While you start to move one app icon, you can tap other app icons that are nearby with your other finger. They will begin to stack up under your finger, enabling you to move all of them simultaneously as you do so.
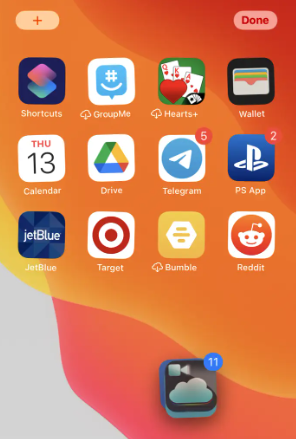
Create a folder for your apps
Creating folders for each of your iPhone’s applications is a time-saving method for organising the apps on your device. You can create as many folders as you like and give each one a different name, which makes it an effortless method to preserve space and locate programmes that are similar to one another.
1. To move an app icon, tap and hold your finger on the icon, and then select “Edit Home Screen” from the menu that appears.
2. Locate the first and second programmes that you wish to save in the folder. You should notice a frame appear around the app that was previously on the bottom once you have dragged the first app on top of the second app and let go of the mouse button. If you are having difficulties doing this, make sure that you are dragging the app exactly over the middle of the other icon when you are doing it. If you approach it from a position that is too far off-center, that app will just land alongside the other one.
3. To add additional programmes, simply drag them into the newly created folder.
4. To open the folder, tap it. You are able to rename the folder even if you are still in the “jiggle mode.” To modify your name, tap the name at the top of the screen, and then fill it in.
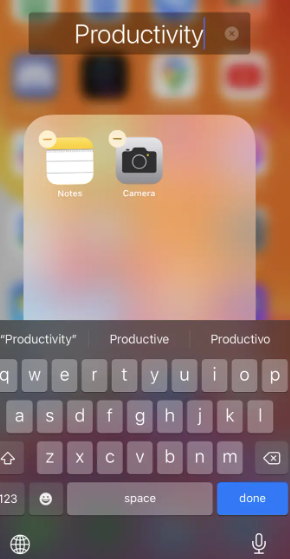
5. To save the modifications you’ve made to the folder, tap anywhere on the screen.
6. When you are finished, either press the Home button on your iPhone or tap the “Done” button in the upper-right corner, depending on the model of iPhone you are using. 7.
Simply entering “jiggle mode,” opening the folder, and then dragging the app out of the folder is all that is required to uninstall an application from within a folder. When you have removed all of the applications from a folder, it will automatically erase itself.
Remove apps from the Home Screen but keep their data
You can move an app to the App Library if you do not want to have it displayed on the Home Screen of your iPhone, but you do want to retain the app installed on your iPhone.
The App Library takes up the very last page of your Home Screen and organizes all of your apps into folders that can be accessed individually. If you move an app to another location on your device but do not delete it, you will still be able to access it through the App Library.
1. To remove an app from the Home Screen, tap and hold your finger on the icon of the app you want to remove.
2. Click the “Remove App” button.
3. When asked if you would like to delete the app or remove it, select “Remove from Home Screen” from the options presented to you.
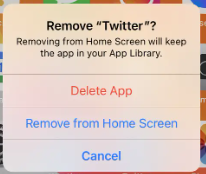
The application will no longer be available, however it can be located in the App Library until then.
FAQs
Can you arrange iPhone apps alphabetically?
You may also access Transfer by going to Settings > General > Transfer or Reset Phone > Settings > Reset > Settings > Reset Home Screen Layout. This will arrange your additional apps in alphabetical order and place the built-in apps in the default placements on the first page of the Home screen.
How do I put icons in alphabetical order on iPad?
On your iPad, navigate to the Settings menu, then hit General, followed by Reset, and then tap Reset Home Screen Layout. Your apps will now be arranged in alphabetical order. By doing this, your home page will automatically switch to displaying the original Apple applications. Your applications will be listed in alphabetical order beginning on the second page.
How do you sort apps alphabetically on iPhone 13?
By touching and holding on an icon, followed by selecting the Edit Home Screen option, you have the ability to manually rearrange the iPhone apps on your device. After that, you can move app icons about by dragging and dropping them until you get them in the right arrangement. Organizing the apps on your iPhone by placing them in folders is another helpful method that can be used to sort or classify them.
How do I change the layout on iOS 14?
Move your apps around as you like, then click the plus symbol in the upper left corner of the screen and pick Smart Stack from the menu that appears. This will hand over the decision-making process to Apple. You may choose from three sizes once more, and iOS 14 will automatically plug in the widgets that make the most sense for the current time of day based on the size you choose.




















