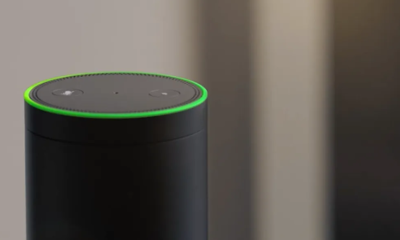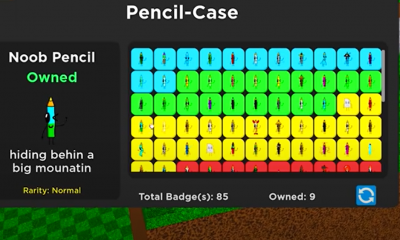Guide
How to Post Multiple Photos on LinkedIn
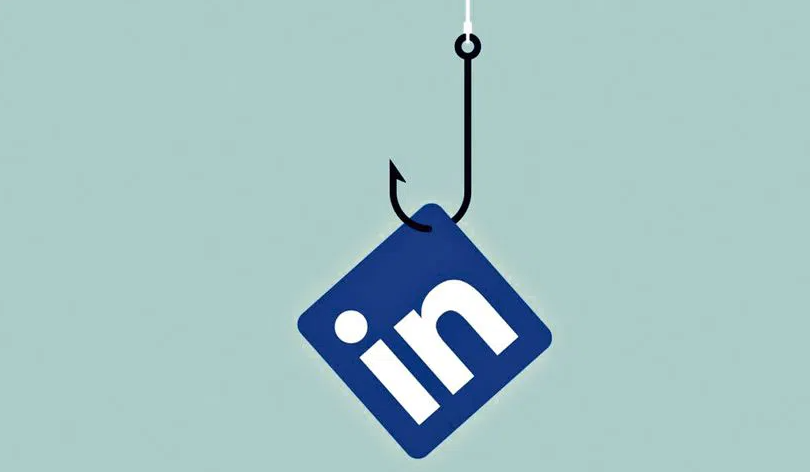
Users of LinkedIn, in contrast to users of other professional platforms, are given the ability to share milestones such as receiving promotions, starting new positions, celebrating event days at the office, and many more. You can add posts to LinkedIn with several photos, just like you can with social media. As a result, when you post something on LinkedIn, you can upload up to a maximum of nine photos. Therefore, in this article, we will walk you through the process of posting several images on LinkedIn.
Read Also: How to Hide Your Linkedin Profile on Desktop
How to Post Multiple Photos on LinkedIn
On Web:
1. Open a new tab in the internet browser that’s installed on your own computer, and head to the official website for LinkedIn.
2. When you try to create a post, a selection of options will display; from that list, select Photo. You have the option of choosing anywhere from 3 to 9 pictures.
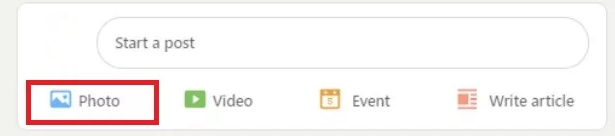
3. After that, choose the Open menu option. When you use the tool to “Edit Your Photo,” you have the ability to add text as well as tag other people in the photo.
4. Once you have completed that step, select the Done button located at the bottom of the page.
5. Now what you need to do is add a description to the picture that you just submitted.
6. You need to click the Post button at the bottom of the screen in order to make it accessible to the general audience.
On Mobile:
1. Launch the LinkedIn application that’s available on your mobile device (Android or iPhone).
2. To post your comment, you need to pick the option labelled “Post” at the very bottom of the screen.
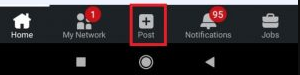
3. Choose the option to Add a Photo from within the Share Post menu.
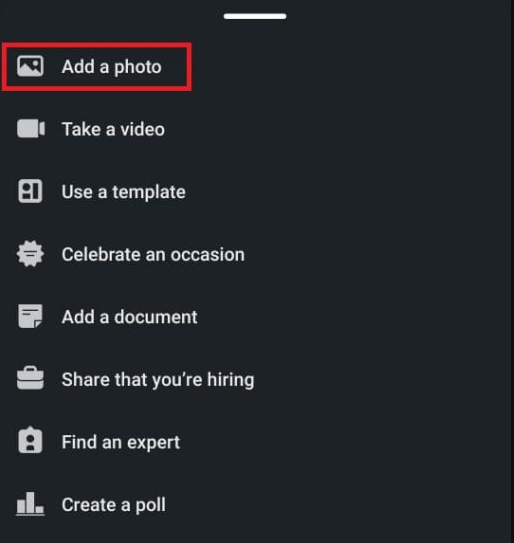
4. At this stage, select the images you’d like to share on LinkedIn by uploading them to your profile.
5. To add something, select the option that says Add in the top right corner of the screen.
6. To share, you just only click the arrow icon labelled Share (Bottom-right).
7. Please feel free to include a caption for the post in the event that you would like to do so. In addition, you have the option of using hashtags in your post as well as tagging either a specific person or area.
8. To submit the images to your LinkedIn profile, all you need to do is click the Post button.
FAQs
Does LinkedIn offer dark mode option?
Yes. The dark mode can be enabled in either the mobile app or the web-based version of LinkedIn by utilising the settings that are considered to be the defaults. On the other hand, you can use extensions to make the online version support dark mode. This can be done by going to the extension’s settings page.
Once a LinkedIn multi-image post has been published, is it possible to rearrange the images?
If you click “Post” before rearranging the pictures, you can. After you’ve published a post, the only part you can change is the text. When you upload multiple images to a LinkedIn post, LinkedIn sorts them by the most recent update date. As in, from the most recent to the oldest. To reflect this, the most current photo will appear first.