Guide
How to Print Text Messages From Any Phone

Text messages from phones can be printed for a variety of purposes, but the most common are to retain records of important data, such as confirmation of identity, and/or to back up communications in the event of theft or phone failure. Whatever your reason for wanting to print text messages from your Android or iPhone, the techniques listed below will assist you in learning how to do so.
Some tasks need the use of a computer (PC or Mac), while others may be completed entirely through your smartphone. As you’ll see below, there’s no simple way to print text messages, which is likely due to the fact that they were never designed to be printed in the first place. Consequently, while printing text messages, you must rely heavily on screenshots in order to clearly identify who said what and in what sequence.
Read Also: How to Turn on Mobile Data on Android And IPhone
Android to Printer (Directly)
Take a screenshot
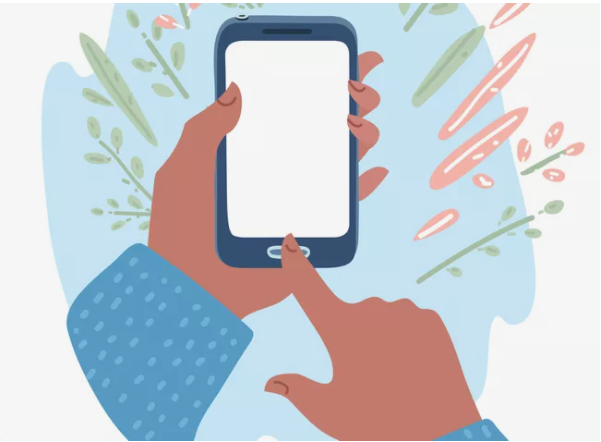
Screenshotting text messages from Android phones is the most efficient method of printing text messages. Using the built-in screen capturing facilities of the phone, which differ depending on the type of Android phone and operating system being used, this may be accomplished.
Android to Windows/Mac
Using Screenshots
As soon as you have taken a screenshot of the message you wish to print, you may print it in the same manner as you would any other image. To accomplish this, follow these steps:
1. Connect your phone to your computer or Mac via a USB cord. Ideally, this should create a new folder in your computer that contains the contents of your phone. A memory card will appear in the folder if you have one, and there will be two options: You may use your phone or a credit card.
2. Double-click on the Phone folder, which is where your images are stored by default.
3. By double-clicking on the Pictures folder, you can see what it contains.
4. To see the image, double-click on the Screenshots folder.
5. Copy may be obtained by right-clicking and selecting Copy.
6. Copy and paste the image onto the desktop of your computer.
7. Print the image by selecting it with the right-click menu.
8. Choose your printer, paper size, paper quality, and the quantity of copies you want to print.
9. To print, click on the Print button.
Using email
Printing text messages from your phone through email might be difficult, especially if you have a large number of messages, but it is still beneficial. To accomplish this, follow these steps:
1. Open the message you wish to print and click on it.
2. Select Copy message text by pressing the down arrow on the message.
3. Open a new Compose message window in your email programme by pressing the Compose button.
4. Copy and paste the message from your phone into the text box.
5. Fill in the email address that you wish to send the message to (preferably your own).
6. Open the message in your email inbox on your computer and copy it.
7. Copy and paste it into a Word document, then pick File > Print from the drop-down menu. Make any necessary changes to the settings and then print the document.
iPhone to Printer (Directly)
Take a screenshot
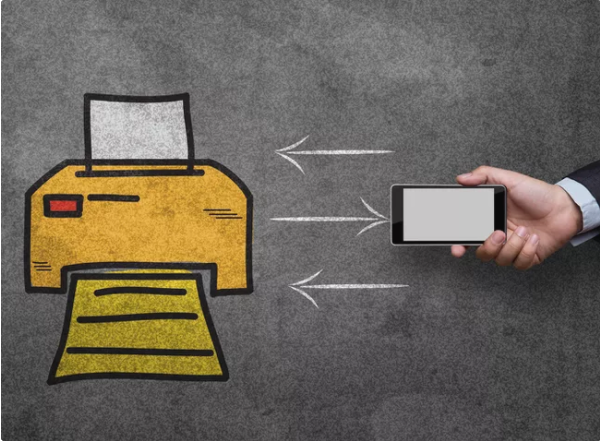
iPhone 8 or earlier, and iPhone X
Here’s how to print a screenshot from your iPhone 8, iPhone 8, or previous model, or your iPhone X: 1.
1. Check to see if your printer is compatible with AirPrint. Your printer’s manual or a list of AirPrint-enabled printers might provide you with more information on how to do this.
2. Check to confirm that your iPhone and printer are both linked to the same WiFi network before proceeding.
3. Alternatively, choose your image (screenshot) and tap the three dots (or the app’s share button) or the blue box (if applicable) (with the up arrow).
4. Select Print from the drop-down menu.
5. Select your printer by using the Select Printer button.
6. Select the quantity of copies and/or additional choices from the drop-down menu.
7. Select Print from the menu bar in the upper-right corner of your screen.
Video












