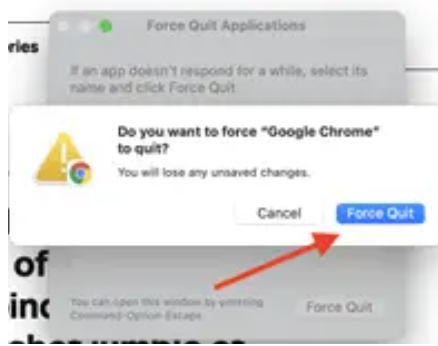Guide
How To Quit Force On Mac – Complete Guide
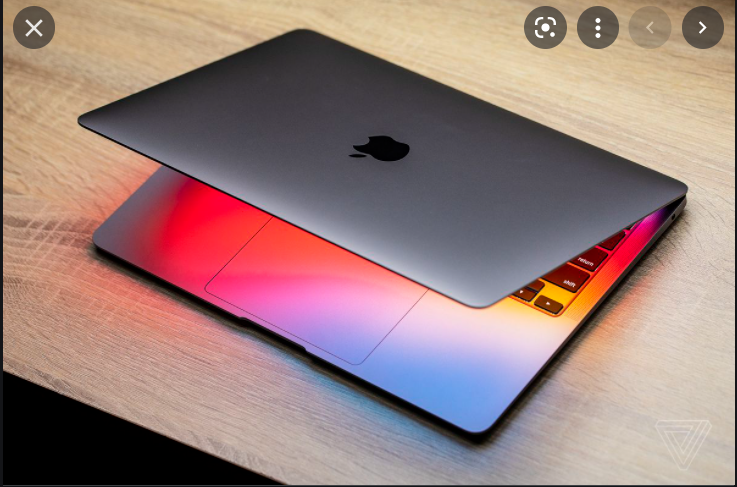
Mac users will tell you that there are few things more aggravating than the spinning rainbow wheel — also known as the wait cursor — which indicates that your computer is straining to keep up with the tasks it is currently doing.
When a programme isn’t responding the way it should, you might try to wait until your screen unfreezes before continuing. Sometimes, though, it is impossible to predict how long it will take. When confronted with a spinning wheel, the most straightforward course of action is to forcibly quit the frozen programme.
Force quit is a feature that allows you to effectively shut down an application that is not responding. Force closing a frozen programme such as Microsoft Word or any web browser, on the other hand, should be done with caution since if your work isn’t saved, you may lose it if the application becomes unresponsive.
How to force quit on Mac from the Apple menu
- To begin, locate the application that is not responding. The most straightforward technique to identify an unresponsive programme when you have numerous applications open is to glance at the pointer. In this case, the programme is still responsive even though the cursor seems to be normal. If the cursor has the appearance of a rainbow spinning wheel, the programme is not responding properly.
- Following the identification of the unresponsive programme, go to the taskbar at the top of your screen and click it. To open the dropdown menu, pick the Apple logo on the far left of the screen.
- Select “Force Quit…” from the drop-down menu that appears.
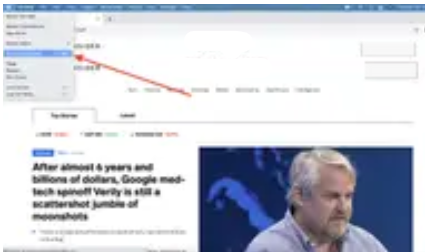
- A new window will appear, displaying all of the programmes currently running on your Mac. Choose the application that you want to force to close. If you wish to forcibly quit numerous applications at the same time, use the Command to pick multiple options.
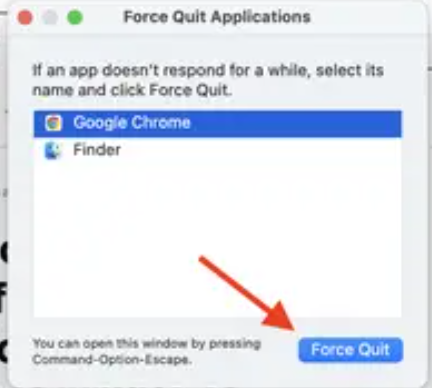
- Select Force Quit from the drop-down menu. A pop-up will appear to notify you that any changes that have not been saved will not be preserved.