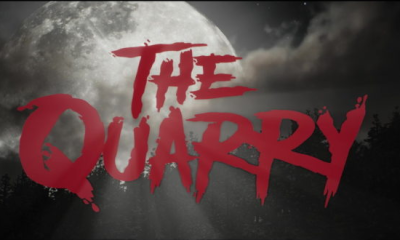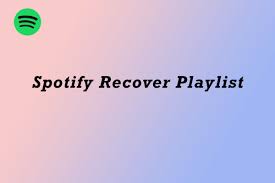Guide
How To Record on Skype
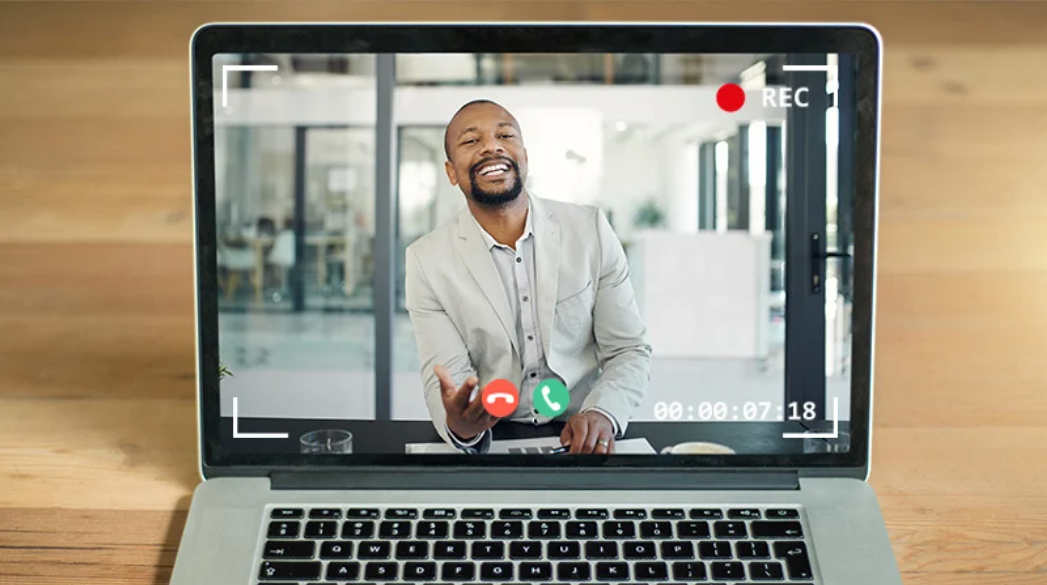
Call recording was one of the features that Skype released in 2018 that had a significant impact on the whole platform. You may now record the audio from a phone or video chat session with the click of a mouse. This allows you to save an interview for later review, make a meeting shareable with customers, or enshrine the funny moment you and your friends had.
Recording a conversation on Skype is a simple and fast process, and all participants are alerted to the fact that the call is being recorded and given the option to preserve the audio or video recording at the session’s conclusion. In order to prevent any legal complications and social unpleasantness, it is still a good idea to warn people before you start recording Skype conversations.
Here’s how to record calls made over Skype on your own computer.
How To Record Skype Calls
- After initiating a call using Skype on your personal computer using the standard protocol, choose the button with the three dots in the lower-right hand corner of the display.
- Select “Start recording” from the menu.
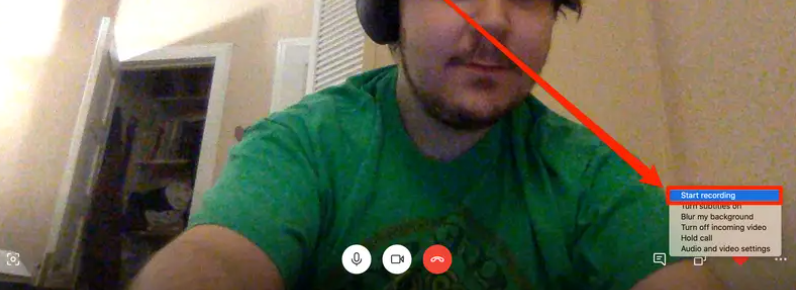
Your Skype conversation is about to be captured, and a notification banner will appear at the very top of each participant’s screen to let them know it’s happening.
- You may either stop the call yourself or click the “Stop recording” button at the top of the screen to cancel the recording before the call is over.
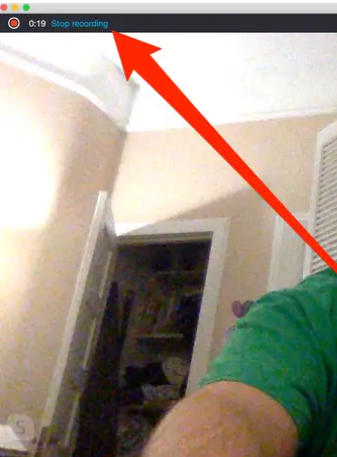
- Go to the chat after the conversation has ended, click the three dots that are adjacent to the recording, and then choose “Save to ‘Downloads‘.” This will allow you to save the call. If you do not save the recording within the first month after it has been made, it will be deleted.
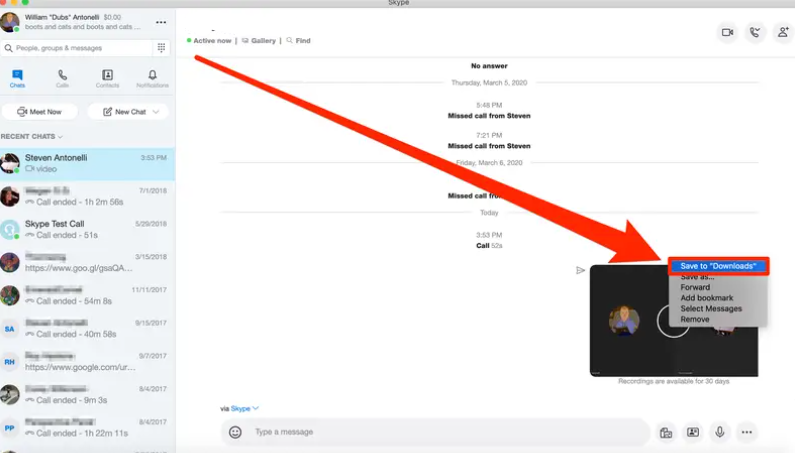
Read Also: How To Block Channels On YouTube Kids
FAQ’s
How can I record the calls I make on Skype?
- Begin a call over Skype in the usual manner.
- Simply choose “More” from the menu that appears on the bottom right of your screen. To begin recording, pick the button labelled
- Start recording from this screen.
- Click the Stop recording button after the session is over or when you have all you need.
- You have the option to save the video, keep it, or send it to other contacts while it is kept in the chat for a period of 30 days.
What are the steps involved in recording a Skype conference using Skype for Business?
- You’ll need to make sure you have an account with Skype for Business and then download the programme.
- Begin the call in the normal manner.
- Choose Start recording from the menu that has more possibilities.
- Once you are ready, press the button labelled Stop recording. You also have the option to halt recordings whenever necessary.
- To see the recorded files you have created using Skype for Business, go to the Tools menu on the main window and then click on the Recording manager.