Guide
How to Recover a Saved an Excel File On Your PC
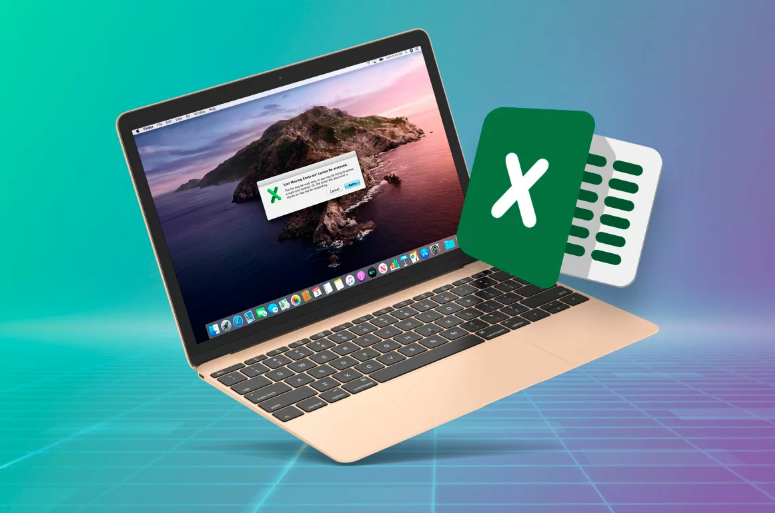
If Excel closes before you have had the chance to save the most recent changes to your file, but the workbook has been saved at least once in the past, the application makes it easy to recover that lost work. This only applies if the workbook has been saved at least once in the past. This is due to the fact that the workbook’s state has been saved at least once before. By reading the following article, you will get the knowledge necessary to recover a saved Excel file. So let’s get started:
Read Also: How to Get the Power Pivot Add-in in Microsoft Excel
How to Recover a Saved an Excel File On Your PC
1. Start Excel, and then, on the screen’s left side, choose the Open option.
2. Navigate to the file on which you were working when the error occurred, but which you were unable to save in time to prevent the loss of your progress.
3. The Document Recovery pane should appear on the left side of the window in most circumstances. It displays a list of all open files that were not saved prior to the system crash. Select the file you want, and after that, save it so that your work can be kept.
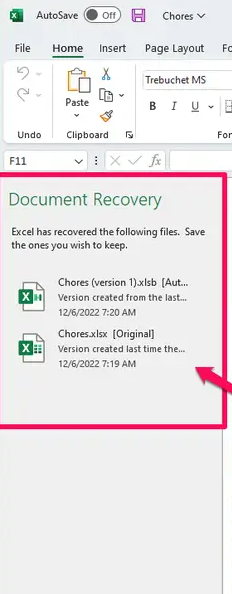
Recover an unsaved Excel file
Excel will, as a general rule, frequently save your work automatically in the background. This feature enables you to recover the most recent version of your work in the event that Excel should quit unexpectedly, even if you have never had the opportunity to save the file even once.
1. Launch Excel, and then on the left side of the screen, select the Open option.
2. In the lower right corner, click the link that says “Recover Unsaved Workbooks.”
3. Select the file that has not been saved from the list of workbooks that have not been saved yet.
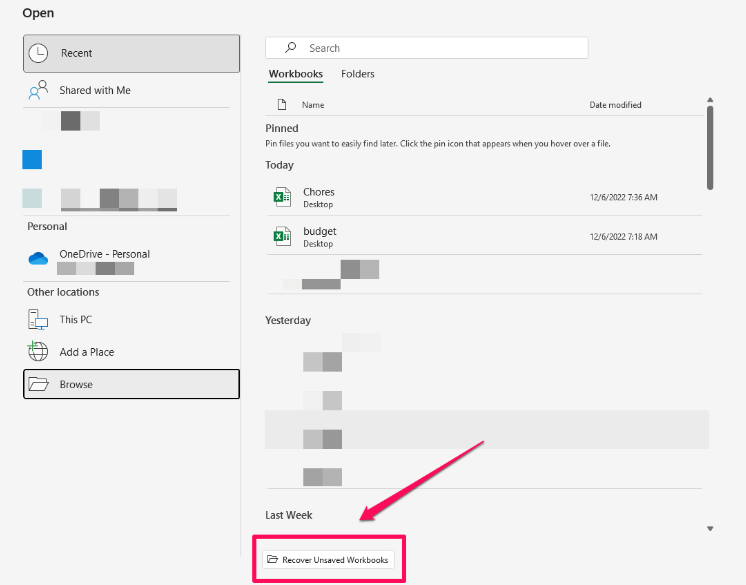
FAQs
How do I restore a previous version of a File?
After right-clicking the file or folder, select the option to Restore Previous Versions from the context menu. You will be presented with a list of all of the possible older versions of the folder or file. If you are using Windows Backup to back up your files, the list will include files saved on a backup as well as restoration points, if both types of backups are available.
Why are there no previous versions of my Excel file?
Turn on the history of your files. The error message “there are no previous versions available” typically displays, as was previously stated, when the File History feature is not enabled on the computer. In order to correct that mistake, you will first need to ensure that File History is enabled and then use File History to create a backup of all of your files.
What is Excel version history?
By utilizing the change log that is used to drive the online collaborative experience in Excel, the Version History pane gives you the ability to view older versions of the workbook as well as the option to restore them.
How do you undo changes in Excel?
To undo an action, hit the Ctrl and Z keys together. Click the Undo button on the Quick Access Toolbar if you find yourself using your mouse more often. If you want to undo more than one step, you can do so by pressing the Undo button (or CTRL+Z numerous times).
Does Excel have a history log?
Every time you save a workbook, you may utilize the change tracking feature to record specifics about the modifications made to the worksheet. You will be able to identify any modifications that were made to the data in the worksheet with the assistance of this change history. You will then be able to choose whether or not to accept those changes.
How far can you undo in Excel?
Microsoft Excel has a default setting that allows it to retain track of 16 “undo” levels. Excel’s undo levels allow you to create a history of most of the activities that you do in the program. Adding an item to the registry of Microsoft Windows allows users to alter the maximum number of undo levels available. Note Beyond 100, the number of undo levels should not be increased per our recommendation.

















