How to Remove And Hide Shortcuts from the Google Chrome
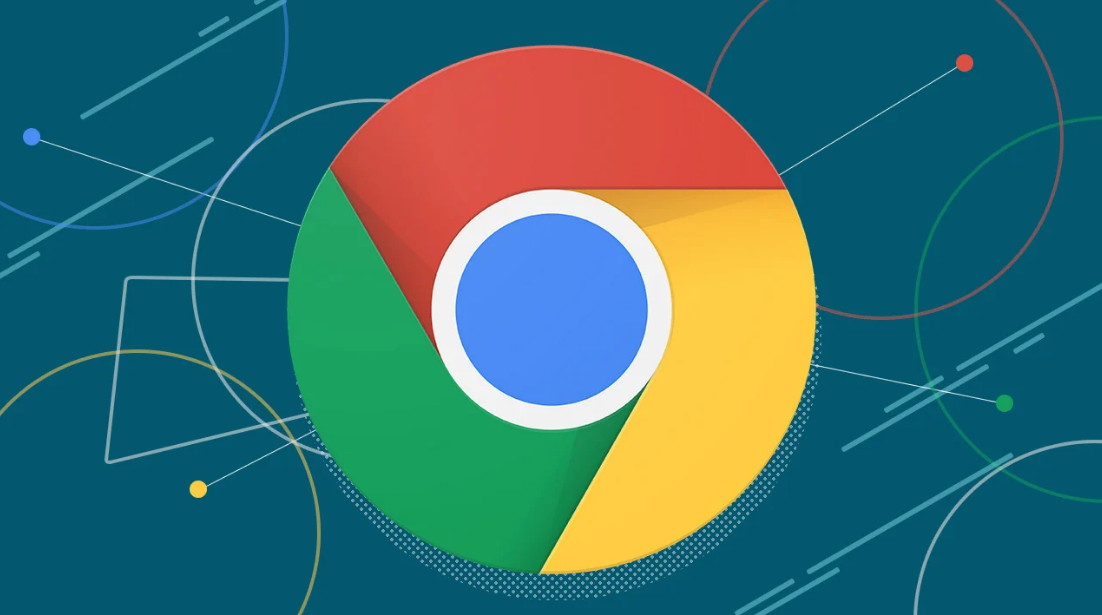
Google Chrome will save shortcuts to the websites that you go to the most frequently on its home page. If you do not find this list to be helpful, you have the choice of either concealing all of the shortcuts at once or eliminating each of these shortcuts in turn, should you decide that the list is not helpful. Now is the time when we will take you step by step through the process of doing that.
When you delete a shortcut, the associated file or folder is gone from your computer in a way that cannot be recovered. On the other hand, it merely takes a few clicks of the mouse to rediscover all of the keyboard shortcuts that you had previously hidden. This guide will show you how to remove shortcuts from Google Chrome as well as how to hide them from view.
Read Also: How to Uninstall Google Chrome on Your Mac
How to Remove And Hide Shortcuts from the Google Chrome
Remove A Shortcuts:
First, start a new tab in Chrome. This will allow you to delete each of your site shortcuts from the new tab page individually. You can accomplish this by pressing the Ctrl+T (Windows) or Command+T (Macintosh) keys simultaneously (Mac).
On the page for the new tab, look for the shortcut that you wish to remove and click on it. Move the cursor so that it is over the top-right corner of that shortcut, and when three dots appear, click on them.
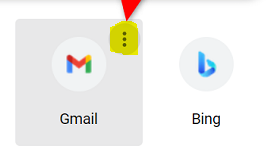
Choose “Remove” from the menu accessible via the three dots.
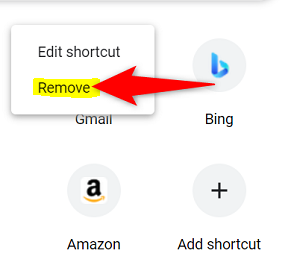
And immediately after that, the selected shortcut will be removed from your new tab page by Chrome.
Hide Shortcuts:
If you do not want to see any of the shortcuts, you can hide them all with only a few clicks of the mouse. If you do not want to see any of the shortcuts, you can hide them altogether. In order to get things rolling, open a brand new tab in Chrome. Pick “Customize Chrome” from the drop-down option that shows in the lower-right hand corner of the screen when you open a new tab.
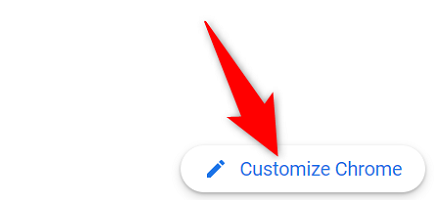
When the new window appears, locate the sidebar on the left of the window and look for the term “Shortcuts.”
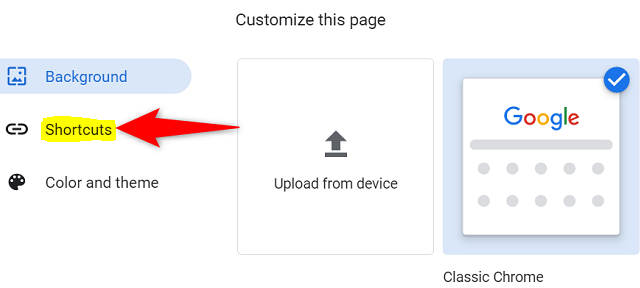
Turn on the option to “Hide Shortcuts,” which may be found in the right pane of the window. At the very bottom of the page, you will see a button labelled “Done.”
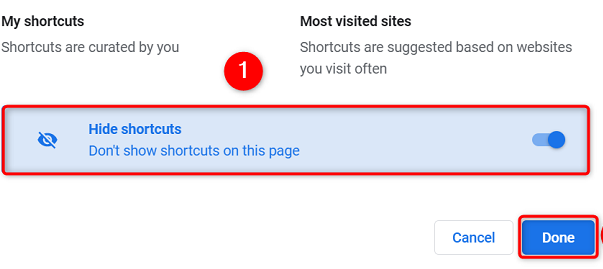
When you go back to the screen where you add new tabs, you will see that all of the site shortcuts you had previously added have been erased. The user interface of Chrome has been streamlined with your convenience in mind.
FAQs
Why do shortcuts keep appearing on my desktop?
It is a standard practise to have installers place shortcuts by default on the desktop; however, the majority of installers allow you to deactivate this behaviour by unchecking the appropriate checkbox in the installation wizard. There are some installers, such as updates for Adobe Creative Cloud, that do not give users the opportunity to deactivate the creation of a shortcut on the desktop.
How do I clear my shortcut cache?
surfing data menu. Once the window has been opened, check the box next to Cached data and files, and then tap or click the Clear button. The keyboard shortcut that consists of Ctrl, Shift, and Delete is the quickest way to get the menu that allows you to clear browser data.
Does clearing cache remove anything?
What Effect Will Erasing Cache Have on Data? The majority of gadgets come equipped with some kind of cache cleaning system. When outdated information is discarded, new data can be stored in its place. This approach ensures that your device is not hindered by an excessive amount of storage to the point where it is unable to process anything new.
Why you should not delete cache?
In general, I would advise you not to clear your cache unless there is a very specific reason for you to do so. Because of the items that are stored in the cache, the websites that you access the most frequently will load much more quickly, which is a benefit. Your web browser will clear the cache of old data on a regular basis, so it is not likely that the cache will continue to expand indefinitely.
What is difference between cookies and cache?
The Javascript, CSS, and HTML pages, as well as various types of media (images and videos), are all stored in the cache. Cookies are small text files that are used to store temporary data for tracking purposes. This data can include browsing sessions, a history of using websites and apps, and other information. Caches use significantly more memory than other types of storage.












