Guide
How to Reopen a Closed Tab in Google Chrome

In Chrome, just like in most other contemporary web browsers, you have the ability to quickly reopen tabs and windows that you have previously closed. This option was moved around a little bit when Google updated Chrome 78 in 2019, but it is still quite easy to find if you know where to search for it. If you are using Chrome 78, you may download Chrome 78 here.
Read Also: How to Turn Off Lens Search in Google Chrome
Where’s the “Reopen Closed Tab” Option in Chrome?
When you have the most recent version of Chrome installed, you can reopen a tab that you have closed in the past by right-clicking an empty space in the tab bar and selecting “Reopen Closed Tab” from the context menu that appears. You will see an option to “Reopen Closed Window” here rather than one to “Reopen Closed Tab” if you have recently closed a window rather than a tab. If this is the case, click on it. This will open the tab that you most recently closed, if you have any open. Keep going back through your history using this strategy to reopen tabs in the order that they were shut down in.
On a Mac computer that does not allow right-clicking, you are need to first hold down the Ctrl key and then click on the computer’s mouse in order to open the drop-down menu on the computer.
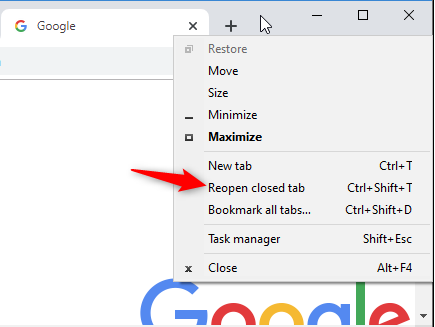
In the past, you could reopen a tab that you had closed by right-clicking on a tab in Chrome’s tab bar and selecting the “Reopen Closed Tab” option from the context menu that appeared. That choice is no longer accessible through the context menu that opens up whenever you right-click on a tab. Right-clicking anywhere on the screen where there is no text will allow you to access it.
How to Reopen Closed Tabs With a Keyboard Shortcut
You may also use a keyboard shortcut to reopen a tab that you’ve closed by pressing Ctrl+Shift+T on Windows or Cmd+Shift+T on a Mac, depending on which operating system you’re using. This will instead cause the window that you just closed to be reopened, even though you just closed it.
This keyboard shortcut does the same function as clicking the “Reopen Closed Tab” button on your browser’s toolbar. You will be able to reopen previously closed tabs in the same order in which they were closed if you continue to press the shortcut repeatedly.
How to Reopen a Specific Closed Tab
In addition, Chrome features a menu that, when viewed, provides a list of all of the recently closed windows and tabs that the browser is presently keeping track of. This list may be accessed by clicking the Recent History option in the menu. You may access it by selecting the History option from the menu that appears when you click the Chrome menu button.
In the area that is labelled “Recently Closed,” you will see a list of windows and tabs that you have just recently closed. To reopen one, you need to click the tab associated with it.
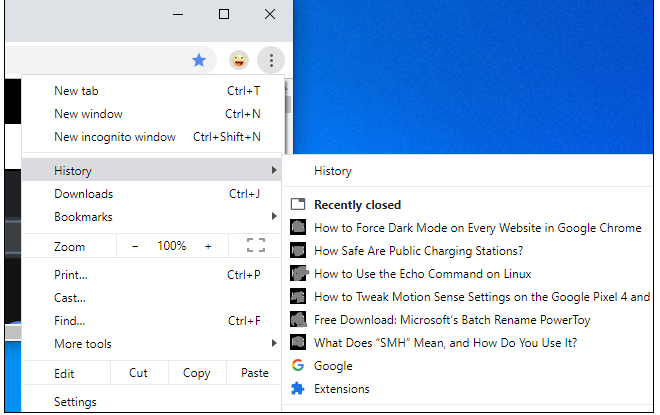
If you have recently closed the window or tab, you will need to select the “History” option from this menu and search through the history of your browser to find the page you were looking for.












