Apple
How to Reset Apple TV Remote

Despite the fact that Apple TV remotes are typically trustworthy, they may experience connectivity issues with your Apple TV from time to time.
It’s important to check the battery of the remote control if this happens to ensure that it hasn’t been entirely discharged or completely drained. It may be necessary to reset the remote control if you are assured that your batteries are in excellent working condition and that nothing is physically interfering with the signal transmitted by the remote control.
You can easily restore the functionality of an Apple TV remote control, and there are several approaches you may take to complete this process. Here is all you need to know about the current scenario.
Read Also: How to Delete Apps on Apple TV
How to Reset an Apple TV remote
When it comes to resetting your Apple TV remote, there are several options available, but the simplest and most general is to just detach your Apple TV device. Moreover, this is the only solution that is effective for every form of remote control.
1. To begin, turn off your Apple TV and wait at least six seconds before reconnecting it to the power supply.
2. Reconnect your Apple TV to the power outlet using the original cable. Prior to continue, wait for the home screen to appear again. Check to see if the connection has been reset once more by using your remote to see if this has caused the connection to be reset.
How to Reset an Apple TV/Siri Remote manually
If this does not resolve the issue, you will need to manually reset your remote control device. The way for completing this differs based on the type of remote control you have in your possession.
With the Siri Remote (also known as the Apple TV Remote in some places), which has a touchpad at the top, you can do the following actions:
1. Press and hold the “Menu” and “Volume Up” buttons on your remote control until you see a command appear on your television screen indicating that the remote has been linked.
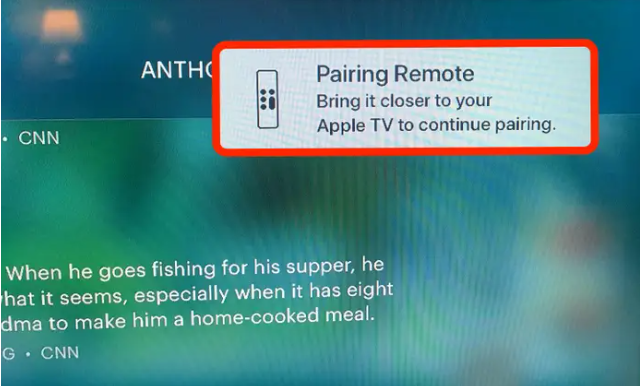
2. Move your Siri Remote closer to your Apple TV, or even on top of the device, until the “Pairing Remote” pop-up message is no longer shown.
3. Once the pop-up window has been closed, try using the remote control again.
How to Reset an Apple Remote manually
If you’re using an older Apple Remote with a ring of buttons at the top, you can do the following:
1. Begin by disconnecting your Apple Remote from your Apple TV by pressing and holding the “Menu” and “Left” keys at the same time. Hold them in place until you see a picture on your screen of a remote control with a symbol above it that resembles two non-touching ovals at an angle (see image below). This should just take approximately six seconds to complete.
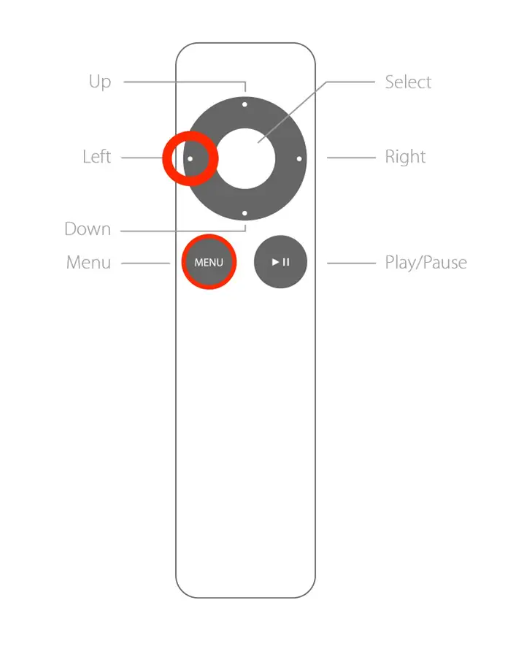
2. Once that picture displays on your Apple TV screen, hold down the “Menu” and “Right” keys on your Apple Remote until you see a logo of a remote with the two ovals now overlapping to form what seems to be chain links on your Apple TV screen. This indicates that the connection between your Apple Remote and your computer has been restored.
3. Check your remote again to see whether it reacts this time around.
If you’ve tried both ways and your remote still isn’t operating properly, you might try contacting Apple support or purchasing a new remote from the manufacturer.
Video












