Apple
How to Reset Network Settings on Your iPhone
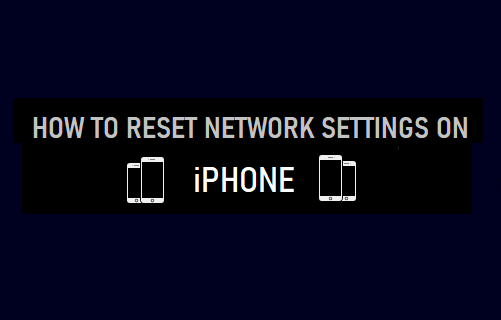
Is it possible that your iPhone appears to be connected to the internet, but that no data is flowing? When it comes to connecting to Wi-Fi and cellular networks, your iPhone’s network settings are in charge of how it does so. It’s possible that you’ll need to reset the iPhone’s network settings, but there are some simpler steps you may do.
Read Also: How to AirDrop Photos from iPhone to iPhone
What Happens When You Reset Network Settings
When you reset the network settings, the configurations for Wi-Fi and cellular networks are restored to their default settings, as described above. A reset also clears the configurations for virtual private networks (VPNs). Following a reset, your iPhone will automatically reconnect to your carrier, and you will need to manually configure the Wi-Fi and VPN settings.
Consider the following suggestions when you are experiencing a network connection problem with your iPhone before resetting your network settings: They are more expedient than going through the process of resetting your network, and they frequently resolve the issue.
Tip: Toggle Airplane Mode
Put your phone in Airplane Mode for a few minutes to give it time to recharge its batteries.
1.To access the Settings menu on your iPhone, press the Home button. The Airplane Mode slider should be shifted to the right until it is illuminated green, which means that Airplane Mode is active on your device and that Wi-Fi has been deactivated.
2. Wait a minute and then move the slider adjacent to Airplane Mode to the left one more time to turn off Airplane Mode and switch on Wi-Fi once more.
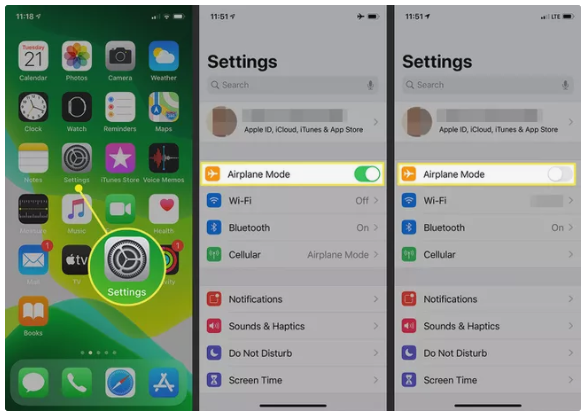
3. Check to see that all of your connections are up and running correctly.
Tip: Power Off and Power On
If turning off and on Airplane Mode doesn’t work, try turning your iPhone off and on again.
1. Hold down the Power button on your iPhone for a few seconds to complete the process. To switch off the iPhone on some phones, you must simultaneously press the Power button and a volume button.
2. To turn off the phone, slide the Slide to power off slider to the right until it stops.
3. Wait for the phone to shut down completely before pressing and holding the power button for a few seconds until the Apple logo displays on the screen to turn your phone on again. When your device first starts up, you will be prompted to enter your passcode.
4. Check to see if your connections are functioning properly.
How to Reset Network Settings on iPhone
If you are still experiencing network connectivity issues, try the steps below to reset the network settings on your iPhone.
1. Open the Settings application on your iPhone.
2. Select General from the drop-down menu.
3. Reset the device by scrolling to the bottom of the screen and tapping it.
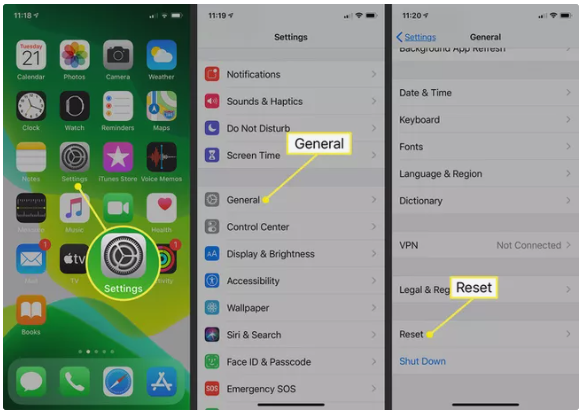
4. Select Reset Network Settings from the drop-down menu.
5. If prompted, enter the passcode that you created.
6. Select Reset Network Settings from the drop-down menu.
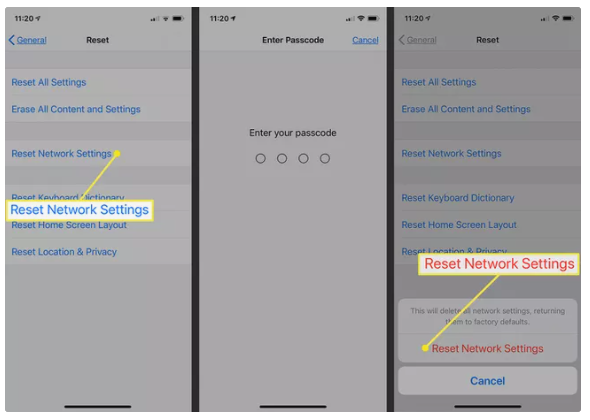
Your iPhone will restart after it has finished resetting its network settings, which will take around a minute. When you’re able to use your phone again, enter your passcode into the phone. Your phone should reconnect to your cellular service provider on its own own. If your iPhone does not automatically connect to your cell network, you should contact your carrier or Apple for assistance.
In addition, you must reconnect to Wi-Fi networks. Select Wi-Fi from the Settings menu, and then select the name of the network you wish to join. If prompted, enter the network password and then touch Join to complete the connection.
Video












