Guide
How to Restrict Formatting Changes in Microsoft Word
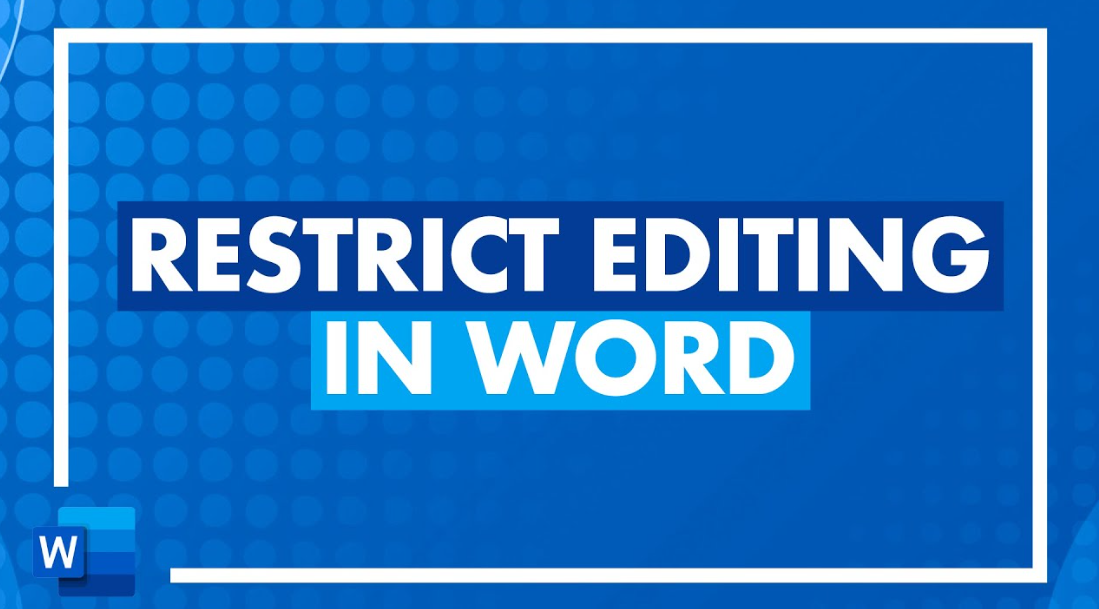
When you share a document with other people, you have the option of imposing restrictions on the actions that other users of the shared document can take while they are working within the shared document. Either you may make the file read-only, which will prohibit any changes from being made to it, or you can limit editing to only certain areas of the document. Both of these options prevent any changes from being made to the file. An explanation of how to avoid having modifications made to the formatting in Word may be found below:
Read Also: How to Add Page Numbers to Microsoft Word
How to Restrict Formatting Changes in Microsoft Word
If the only changes you want to make are to the formatting, make sure that you follow the instructions that are provided further down the page.
1. Choose the Review tab, and after you’re there, choose the button that’s labelled “Restrict Editing” to proceed with the process.
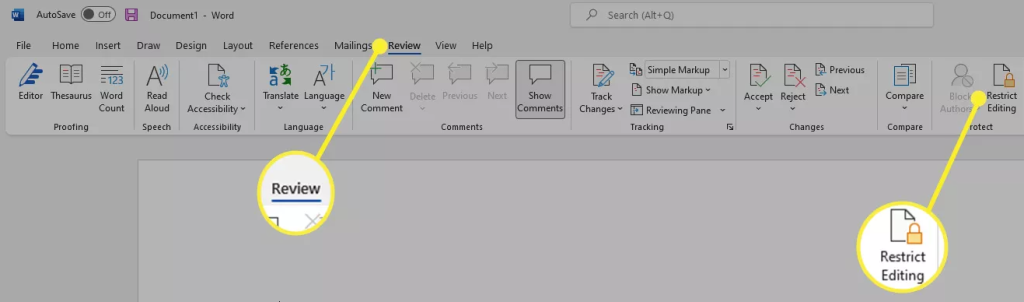
2. Click the drop-down menu that is available under Formatting Restrictions, and then select Settings from the menu that appears. This will allow you to make your choices.
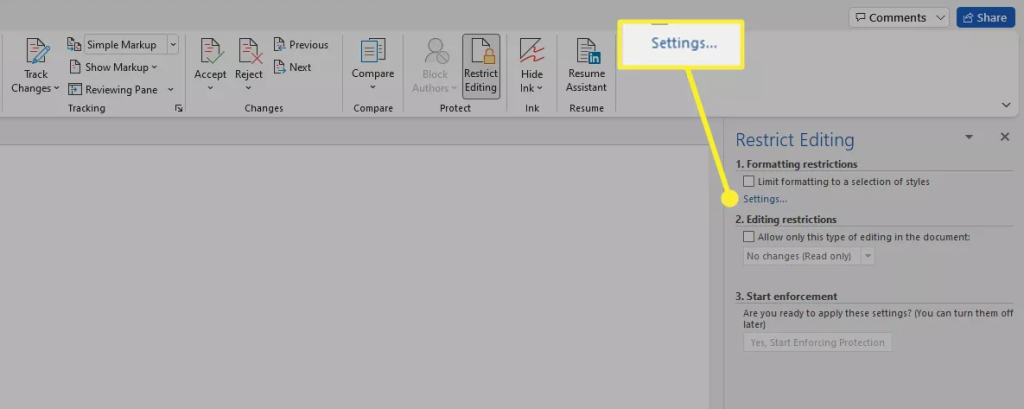
3. Choose “Limit formatting to a selection of styles” or “Limit formatting to all styles” from the drop-down menu in the new box that has shown after you clicked the button that caused the box to appear.
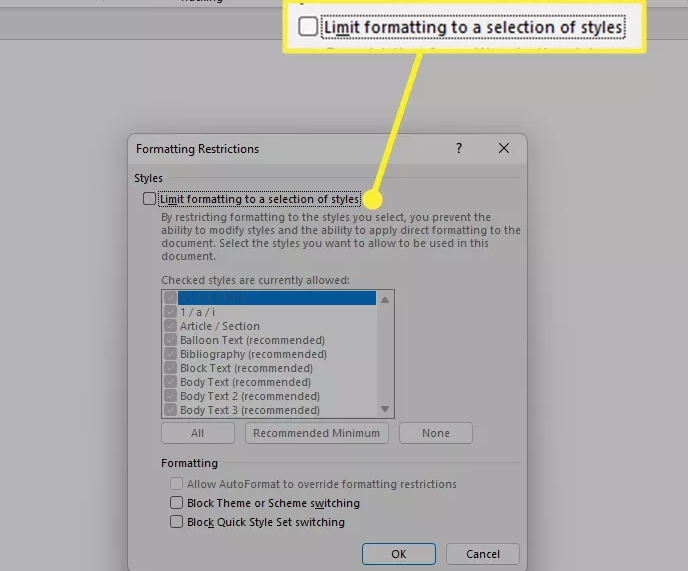
4. Select all of the products whose quantities you desire to limit, or just the ones whose limits you want to set. In their own right, each of the three boxes located at the bottom of the page has to have a checkmark placed in it. After you have completed everything, you can proceed to the next stage by clicking the OK button when you are ready.
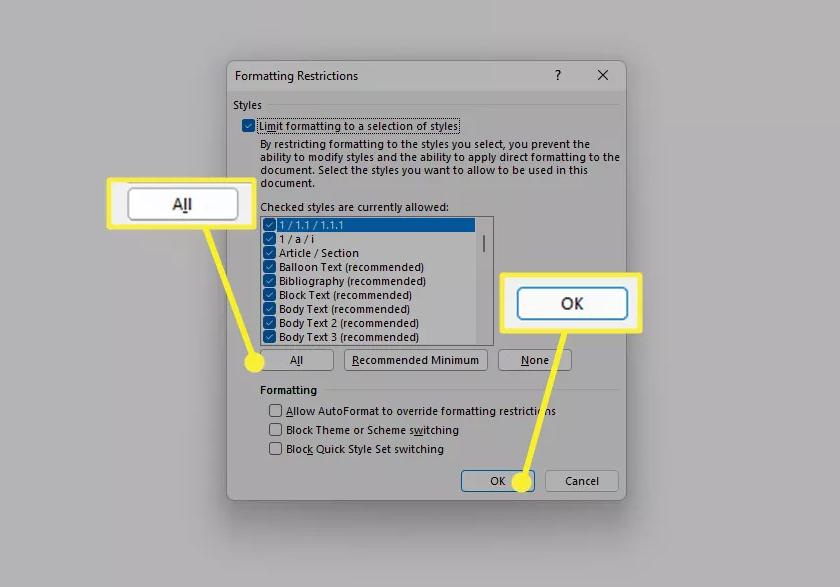
5. Choose Yes, Start Enforcing Protection from the list of options that appears in the drop-down menu located under Start Enforcement.
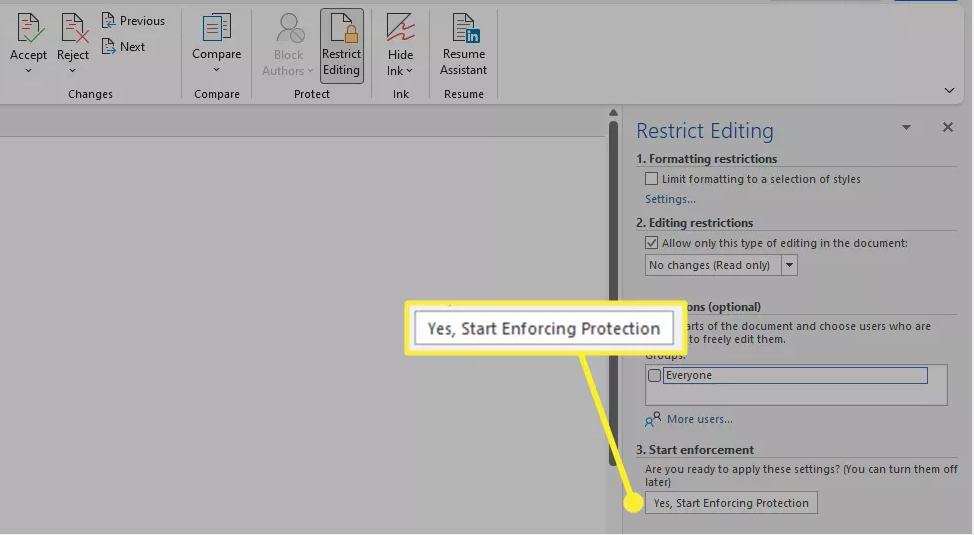
6. You will be needed to enter a password that has been given to you in order to read that section of the document. This password will allow you to view the section in question. It is important that you do not delay in clicking the OK button because doing so will cause the modifications to become active immediately.
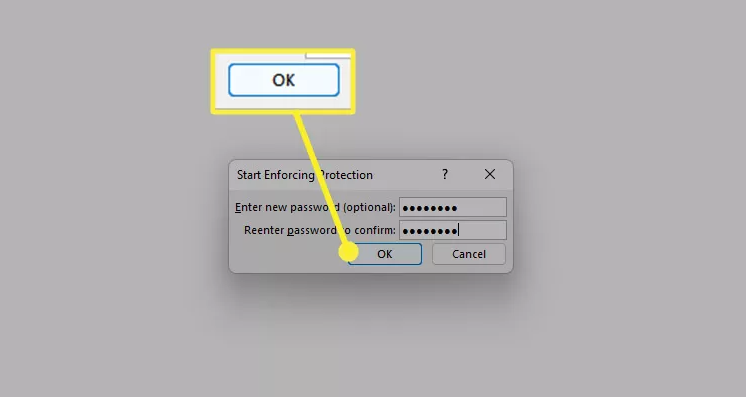
FAQs
Why is it that I am unable to allow editing in Word?
There is a good chance that the document is password protected. In order to obtain access to it, you will initially be required to sign in as the document’s owner, and then you will be required to remove the restriction that requires a password. After selecting “Info,” “Protect Document,” “Encrypt with Password,” “Remove Password,” and “OK” from the “File” menu, you can remove a password from an encrypted document.
In Word, how can I disable the track changes feature?
You may turn off track changes in Word by heading to the Review tab, then selecting Track Changes from the drop-down menu that appears after clicking on the Review tab. In Microsoft Word, choose the menu item File > Options > Display from the top menu bar. This will hide any formatting marks.
Can a scanned document be edited using Microsoft Word?
Yes. If the file is saved in PDF format, you can make adjustments to a scanned document using Microsoft Word. The document must first be saved in PDF format. Simply opening the file as a PDF in Word is all that is required to convert the document.












