Apple
How to Rotate Your iPad Screen
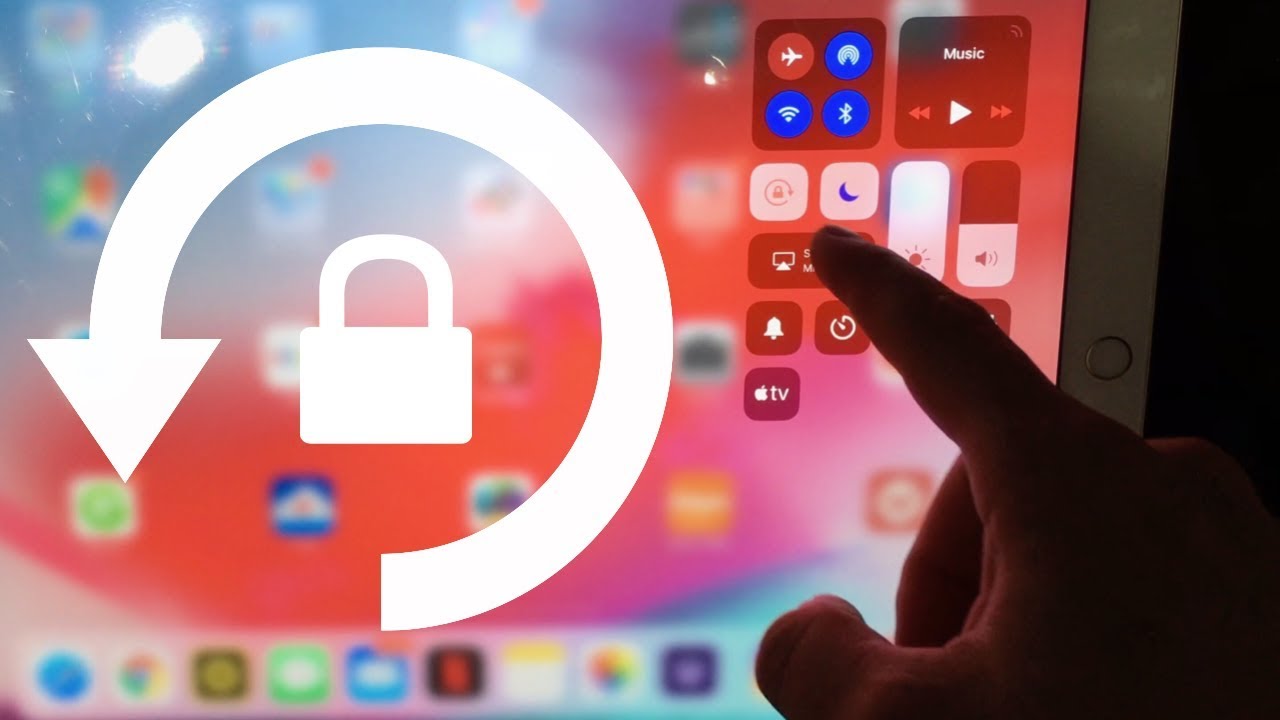
First and foremost, a brief reminder that iPhones and iPads do not operate under the same set of rules when it comes to screen rotation. Depending on how you want to use your iPhone, it can be viewed in either the wider landscape view, which is ideal for watching TV shows (or recording videos — please don’t record videos with the phone upright, friends) or browsing many websites, or in the narrower portrait view, which is ideal for reading or browsing social media.
What your iPhone cannot do is lock its screen rotation in landscape mode; it can only lock its screen rotation in the up-and-down portrait view, which is not very convenient. This is not the case with the iPad, which allows users to lock their screens in both landscape and portrait orientations at the same time. It will also retain the orientation lock in whatever mode you are currently holding it in while you are setting the orientation lock.
The key is to understand how to programme your iPad to do what you want when you want it, as well as how to recognise when the gadget isn’t operating properly and need assistance.
Read Also: How to Turn Find My iPad On or Off
How to Rotate Your iPad Screen

The process of rotating the screen into either landscape or portrait mode on an iPad is ridiculously simple if everything is operating properly: simply hold the tablet in your hands and rotate it to the desired direction. This device should immediately adjust its screen to reflect the position in which you are now holding it.
As you orient the iPad, make sure it is held perpendicular to the ground since the built-in gyro sensor will be unable to determine the position you are attempting to achieve if the tablet is resting flat on a table or on your lap.
How to Locking the iPad screen to prevent rotation
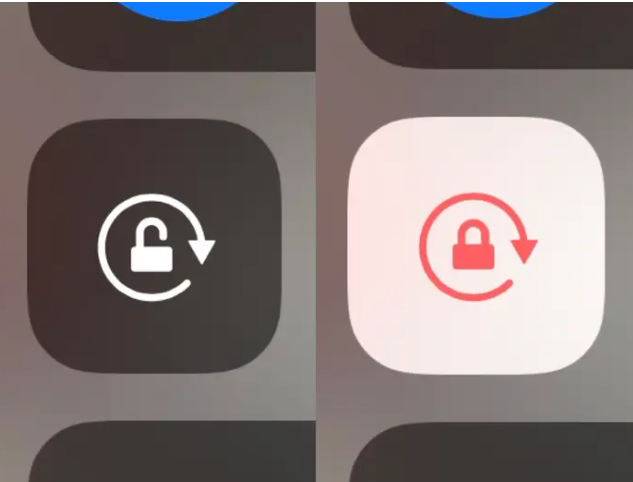
There are several reasons to lock the rotation of an iPad’s screen, the most common of which is when you wish to see a photo or video clip that was really captured in the other orientation but is displayed in the other orientation.
To lock the rotation of the iPad, you must first access the device’s “Control Center.” On earlier models, you can open this function by swiping up from the bottom of the screen; on newer models, you may open it by swiping down from the top right corner of the screen (toward the bottom left, e.g.).
A padlock with a curved arrow around it will be one of the icons that will display on the screen. That’s what we call a “Rotation Lock.” It is possible to rotate the screen when the lock and arrow are white on a charcoal grey backdrop, but it is not possible when they are orange on white.
What if turning off rotation lock doesn’t let the iPad screen rotate?
Even the most expensive and high-end iPad is not immune to software problems. Try closing all of the applications that are now running on your iPad if turning on and off the Rotation Lock isn’t allowing your screen to transition from portrait to landscape as smoothly as you’d like. This may ease the problem.
Then you may try the tried and true method of turning off the iPad, waiting a second, and then powering it back on.
Try resetting all of the iPad’s settings if your screen is still stuck or if it won’t let you lock it after that. You’ll have to re-enter some information, such as passwords, but it’ll be worth it once the gadget begins functioning correctly again.
Video












