Android
How To Screen Record On Samsung
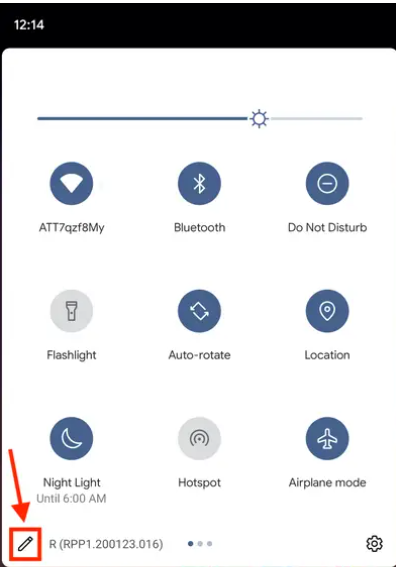
The iPhone is well-known for having a built-in screen recording capability, which makes it simple to film all of the activity taking place on your iPhone’s display.
Even if you have a Samsung phone, there is no need to feel envious since every Android phone comes equipped with a screen recorder. You can use it to record video from practically any app — though certain applications, like as Netflix, may just display a blank screen — and then share or edit the movies later on your computer.
Here’s how to activate and utilise the screen recorder on your Samsung phone, whether it’s a Galaxy, Note, or anything else.
How to Screen Record On Any Samsung Phone
In order to record your screen, you must first activate the recording capability on your Samsung device.
1 – From the top of the screen, slide down to reveal the notification panel, and then swipe down once more to see the “Quick Settings” page. On this page, you’ll find a link to the screen recorder, if it has already been activated.
2. If the pencil symbol isn’t visible in the bottom-left corner, click on it to bring it up. You will be able to configure which icons appear on the page in this way. (Please keep in mind that on certain Samsung phones, you may be required to first hit the three-dot symbol, followed by “Button Order.”)
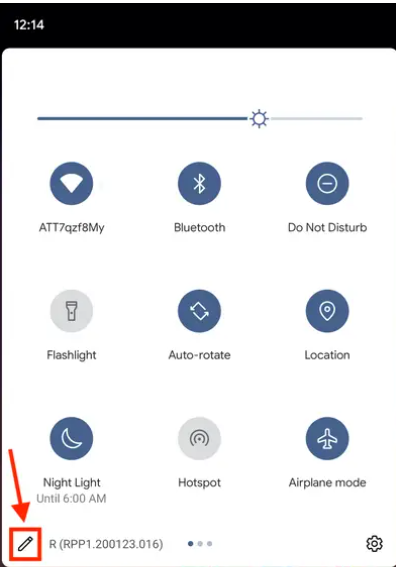
3. In the pop-up menu that displays, choose “Screen Record” and drag it to the top of the screen with your finger. It will then display in your Quick Settings as a result of this.
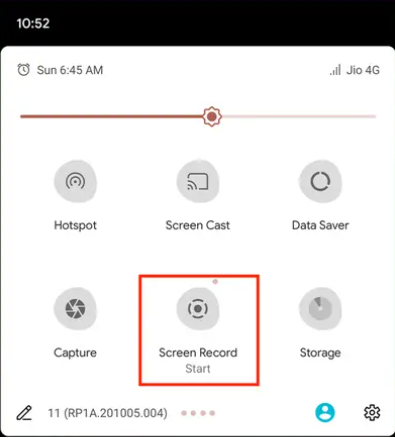
4. Once the Screen Record option appears, just press it to start recording. The recording will begin when you choose whether or not to include audio and whether or not you want your taps to be highlighted – after you’ve made your selection and tapped “Start,” the recording will begin.
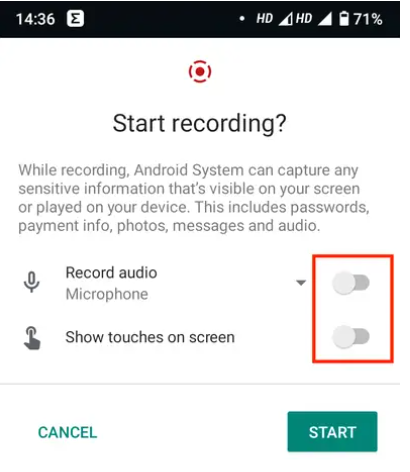
When you’re done recording, pull down the notification panel again and tap the “Tap to stop” option.
Where to Find Your Screen Recordings On A Samsung Phone
Your videos will be stored in the same place as your photographs and videos, which is determined by your phone’s default settings. Depending on your settings and Samsung model, this may be either Google Photos or the Gallery app, or it might be the My Files application.
You may then edit and distribute the screen recordings in the same way that you would any other video using these applications. For example, you may edit the beginning and conclusion of the clip so that viewers don’t see you fooling about in the notifications box at the beginning and end.
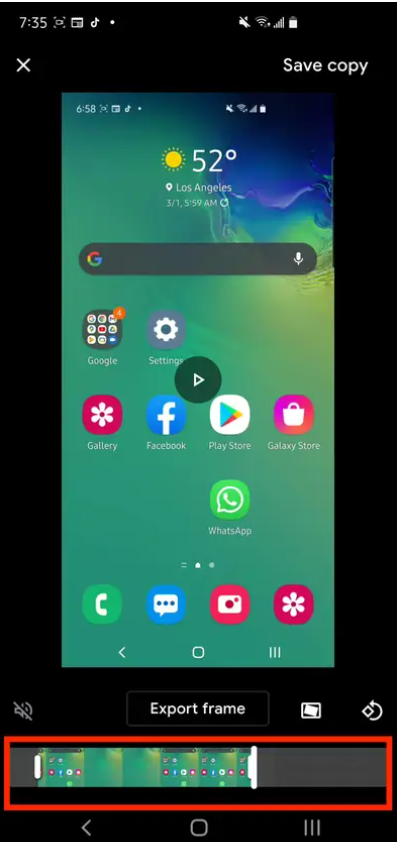
People Also Asked: How to Set Clock on Samsung Microwave
Video
Conclusion
Now that you have a few simple steps to screen capture your content, it’s time to put all the pieces together. In this blog post, we’ll take you through the steps to get started. Choose the time and place, choose the camera, and set the camera settings. Then, take the screen record and make sure it looks good. You’re ready to go!












