Guide
How to Select All Emails in Your Gmail

You can select several emails in Gmail and then apply a single action (like archive) to all of the messages at the same time. For example, you could archive all of the selected emails. In this part, we will explain how to choose individual emails as well as all emails in Gmail’s web version based on the condition of the emails in question.
Read Also: How to Remove a Gmail Account From an Android
How to Select All Emails in Your Gmail
In addition, Gmail enables you to select all of your emails rather than just the few that are displayed on a single page. You may do this by clicking the “All” button.
Select the folder from which you want to select all of the emails, then click the Select All button that is located in the left sidebar of the Gmail website. This will enable you to use this option.
Select the “Select” option from the toolbar that is situated at the very top of the emails list. This option is represented by a square icon.
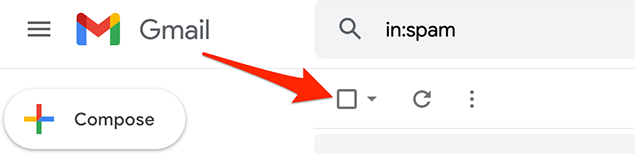
All of the emails that are now being displayed on the screen will be chosen by Gmail. Click the “Select All X Conversations in Folder” option that is situated at the very top of your email list in order to select emails that are not displayed on the page that is currently being displayed of your email list (where “X” represents the number of emails that are located in the folder that you have selected).
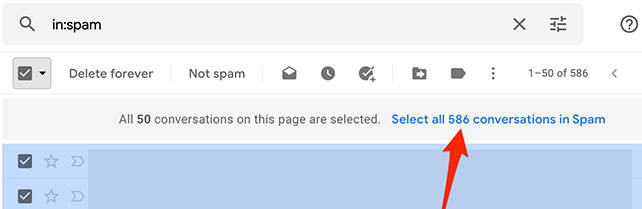
That leads us to the close of the discussion. When you select a folder in Gmail, a notice that states “All X Conversations in Folder Are Selected” will appear on the screen. This notice serves as confirmation that the selection of all of the emails contained within the folder that you have chosen is accurate.
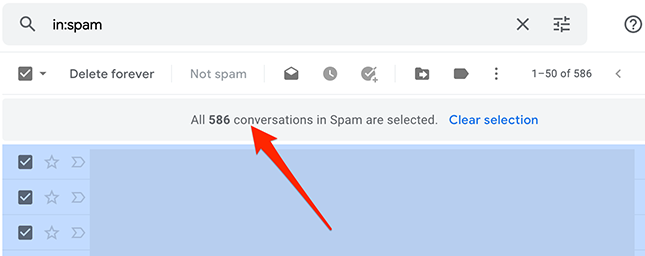
How to Select Emails by Their Status in Gmail
You can pick emails that have a particular status by using the advanced selection function that is available in Gmail. For instance, you have the ability to pick all of the emails in your account, whether they have been read or not.
Launch Gmail and navigate to the folder from which you wish to pick emails before proceeding with the next step.
Click the down arrow button that is located immediately to the right of the “Select” option at the very top of your email list.
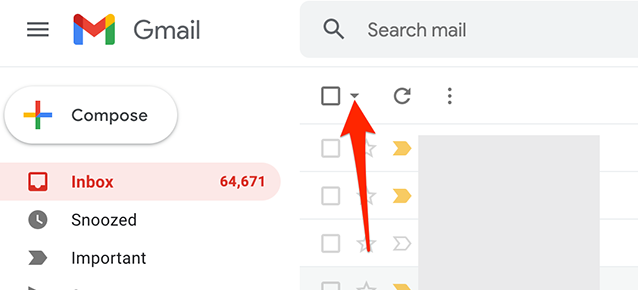
You’ll see numerous options to pick your emails. Pick one of these available choices:
- All: This selects all of the emails that are currently displayed in the folder that you have selected.
- None: This will deselect any emails that were previously marked for deletion in the folder you are currently viewing.
- Read: This only selects the emails you have already read.
- Unread: This will pick all of your emails that have not yet been read.
- Starred: This will choose any emails that you have marked with a star in the previous step.
- Unstarred: This option chooses all of the emails for which you have not yet assigned a star.
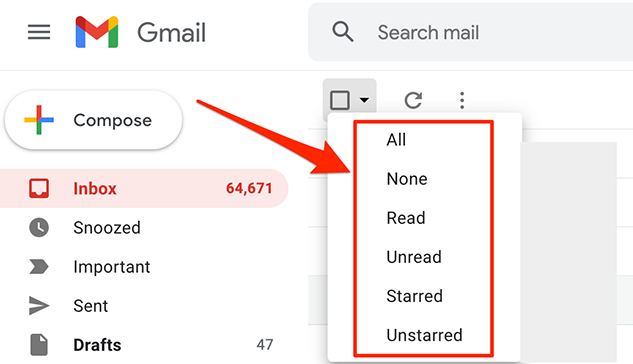
Furthermore, Gmail will only select the email format that you select.
FAQs
How can I locate messages that have been stored in Gmail?
To access messages that have been archived in Gmail, select All Mail from the menu located on the left side of the screen. You will be presented with a list of all of the mail. Those that are currently in your inbox will have the label Inbox, whereas messages that have been deleted will have the label Gmail Trash. Your archived letter can be identified by its lack of a label. If you’d like, you can pick these messages out and move them into your inbox.
How can I retrieve messages that have been removed from Gmail?
To retrieve messages that you have deleted from Gmail, go to More and then select Trash. If you come across the email that you’re looking for, right-click it and select “Move to inbox” from the menu that appears. Please be aware that any messages you send to the Trash folder will be erased forever after 30 days have passed.












