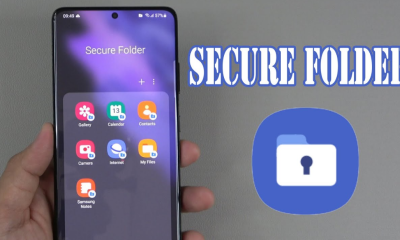Guide
How to Send Videos on Discord

When you provide a link to a video on Discord, such as one from YouTube, the movie will automatically embed once it is received by the recipient. You are also able to send video files through Discord so long as they have the appropriate file type and are of a file size that is low enough. If you have a basic Discord account, you will only be able to transmit files that are up to 8 MB in size. If you want to transfer files that are up to 50 MB in size, you will need to upgrade to a Nitro account.
Read Also: How To Underline In Discord
How to Send Videos on Discord
If the size of your video file is less than 8 megabytes, there is no actual reason to be concerned because you will easily be able to post it on Discord. Short movies, comedic snippets, and screen-recordings that aren’t very long are often under one minute long and, as a result, have a file size that’s less than 8 megabytes.
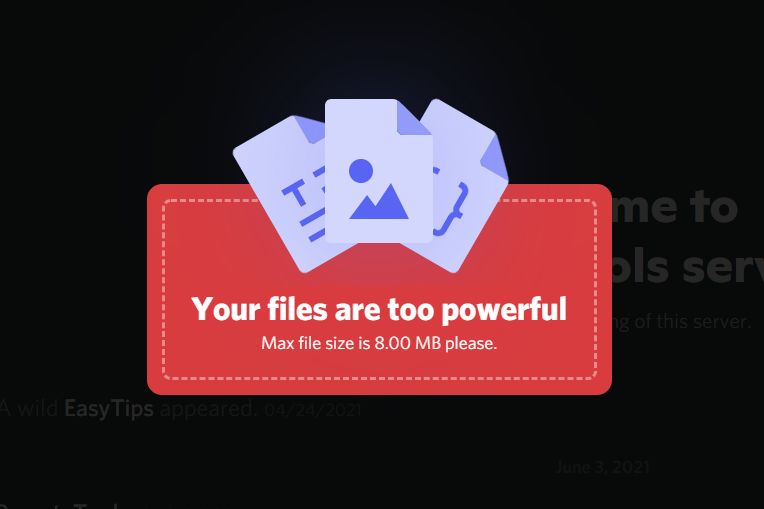
Here’s how you can share quick films with the web client or desktop software for Discord:
Step 1: Navigate to the channel or direct message where you want the video to be sent.
Step 2: To upload a file, locate the plus sign (+) in the bottom-left corner of the screen next to the text input box, and then click on the link labelled “Upload a file.”
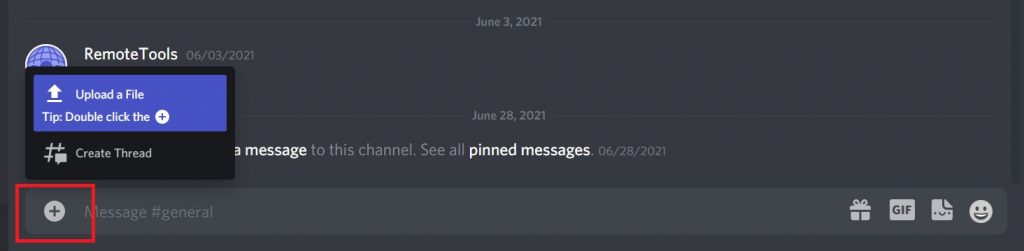
Step 3: Once you have located the location on your computer where the video clip was saved, pick the file from within that folder.
Step 4: If necessary, append a comment to your message before sending it.
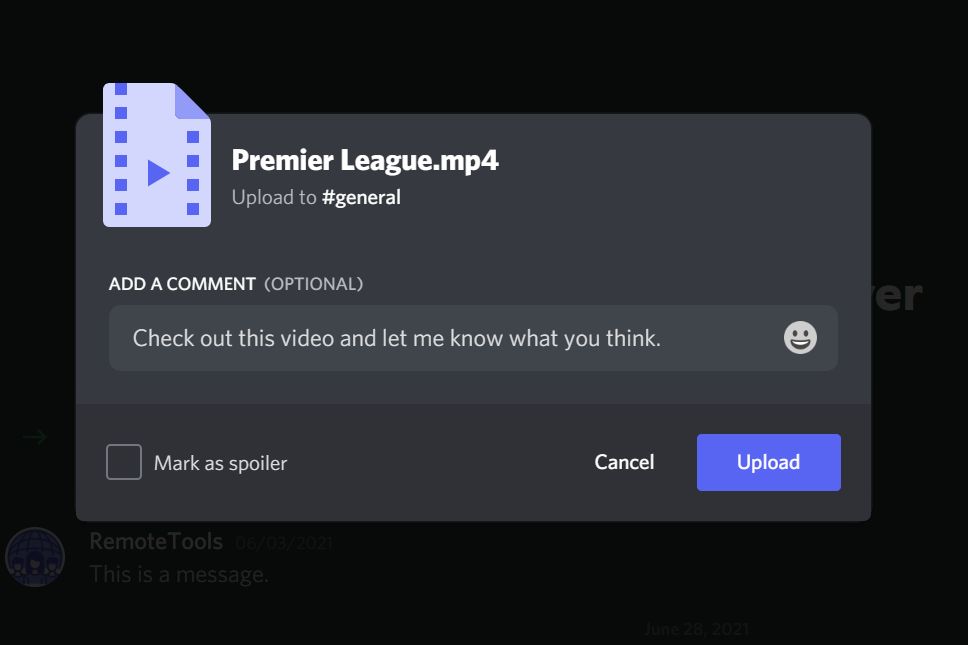
Step 5: Select the “Upload” button.
After you have delivered the video, it will look like this once it has been received in the conversation:
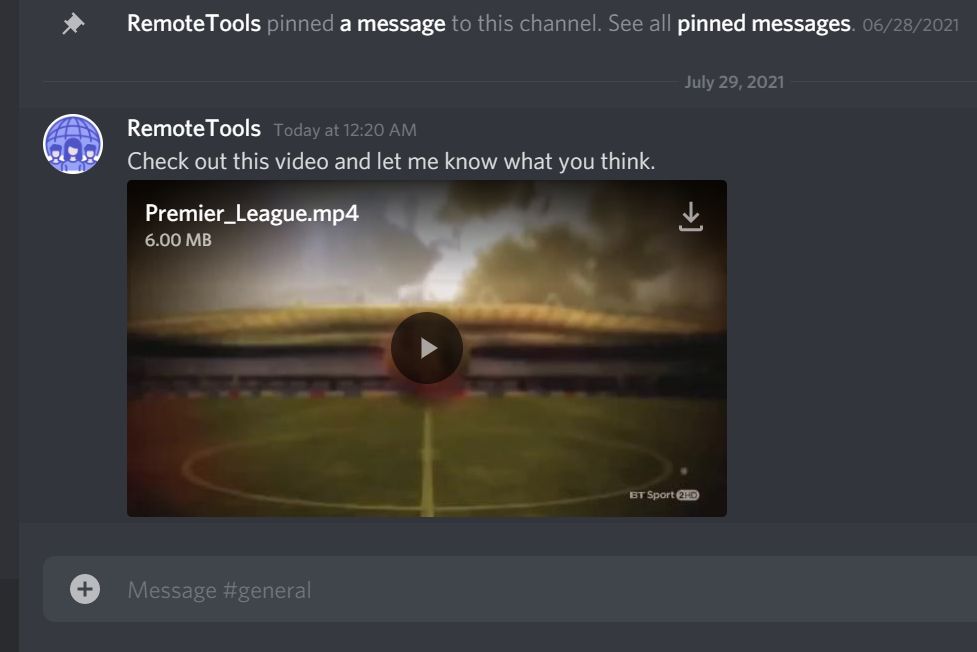
Anyone with access to the server will be able to see the movie, and by clicking on this button, they will also be able to download it for offline viewing:
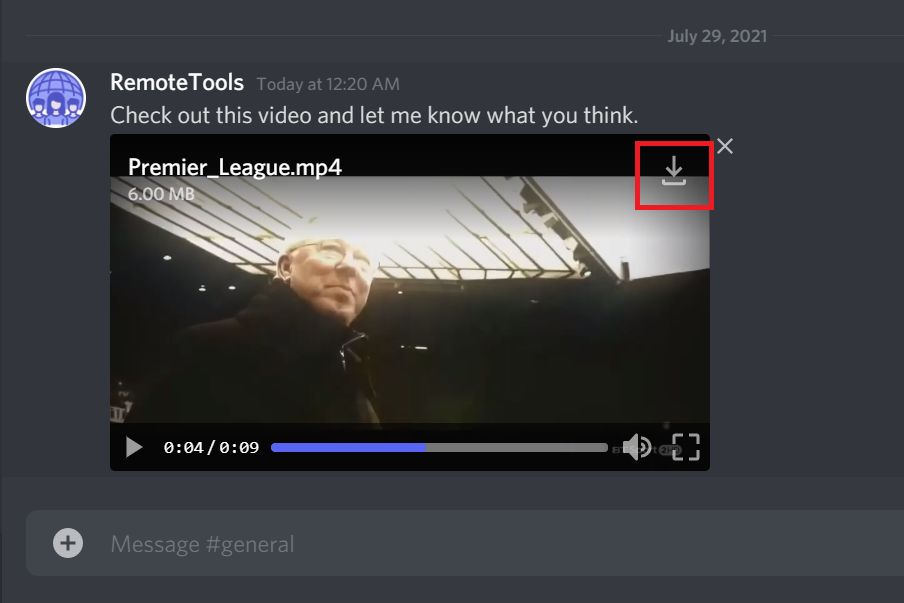
How to Send videos on the Discord mobile app
The procedure for sending videos over Discord is the same whether you’re using an Android or iOS smartphone. Proceed in the following manner:
Step 1: Navigate to the server or mailbox of the destination to which you wish to transmit the video.
Step 2: Tap the picture icon that is located next to the text box.
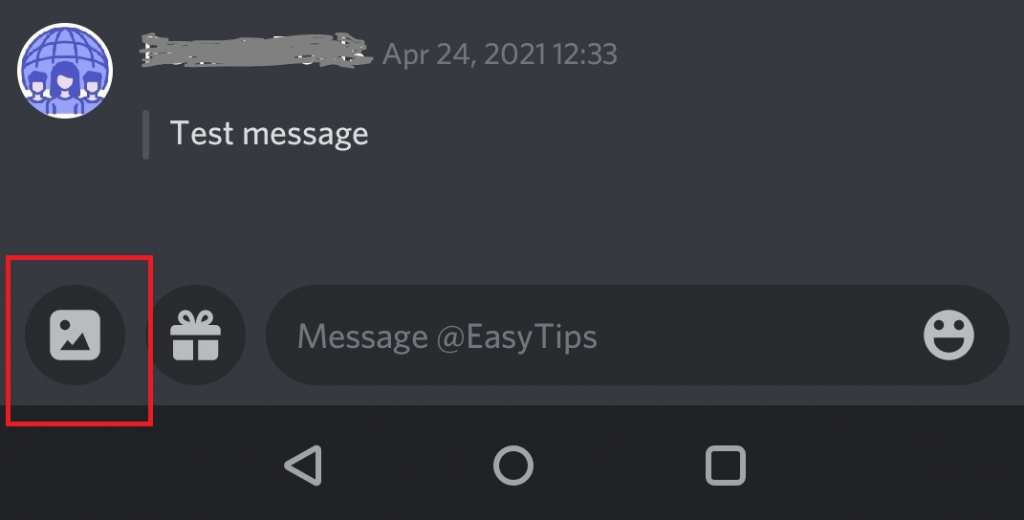
Step 3: Doing so will bring up a miniature preview of your phone’s gallery in a popup window. Next, you should click on the icon that looks like a file selection, as seen below.
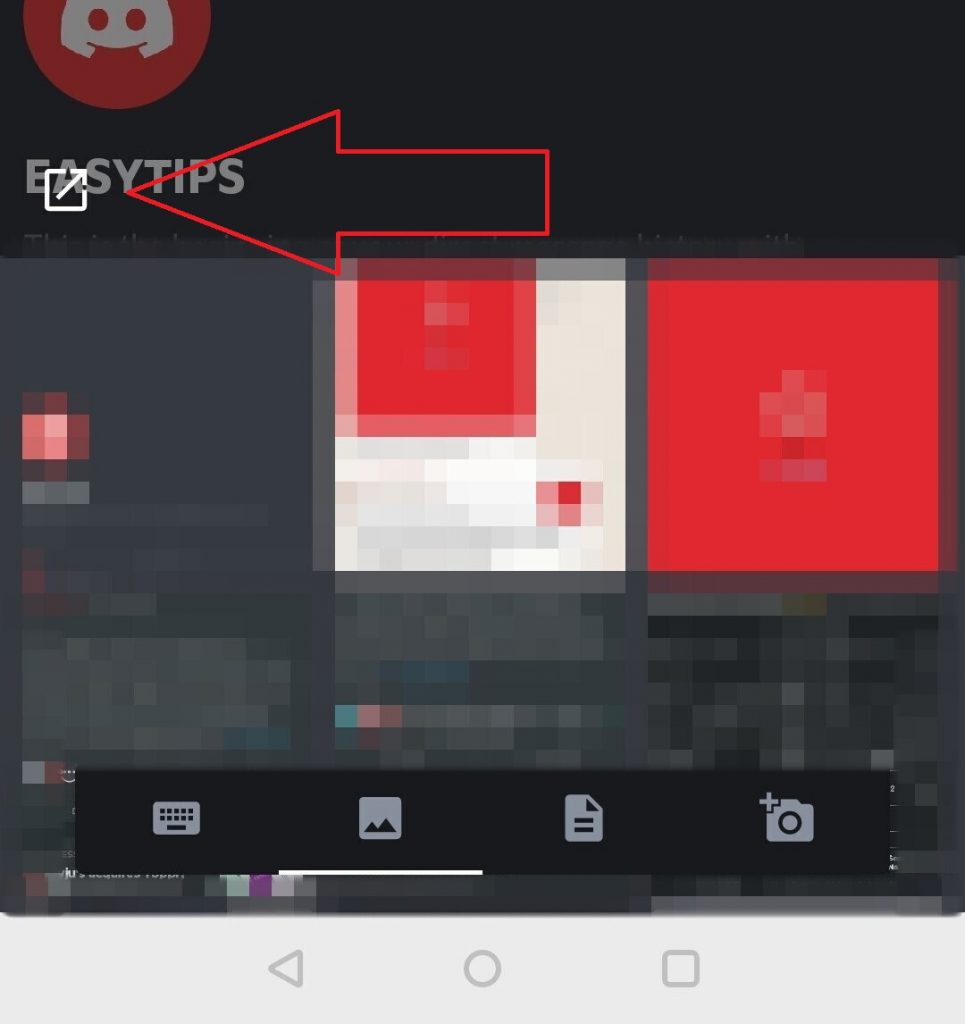
Step 4: After locating the directory in which you’ve saved the video, pick it by tapping on the folder’s name.
Step 5: To send your video, proceed to step 5 and tap the blue Send icon.
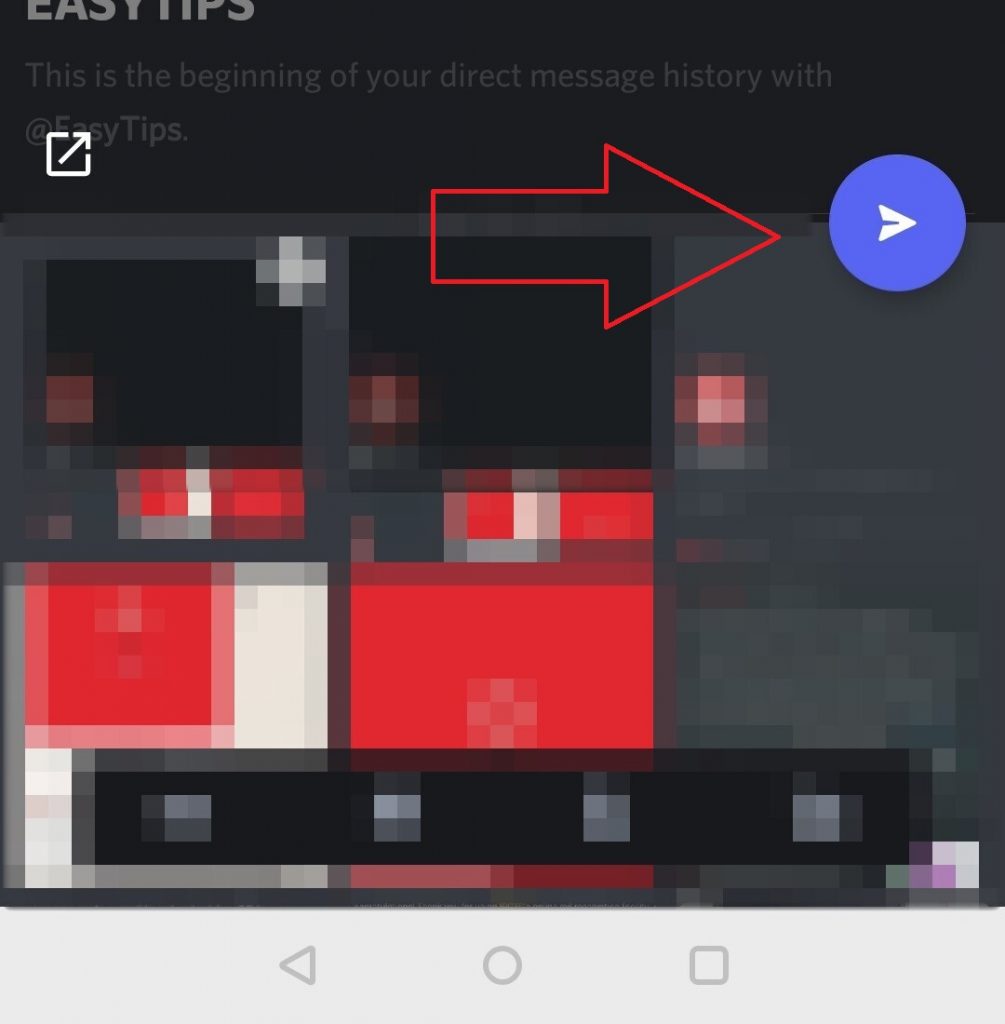
Take note that you also have the option to add a comment in addition to your video. On the other hand, in contrast to when using a personal computer, when you attach a comment along with a video on a mobile device, the comment displays as a standard message rather than being inset above the video.