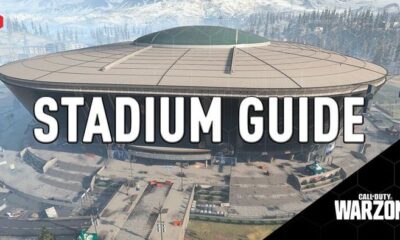Android
How to Set Alarm clock on Android – Complete Guide
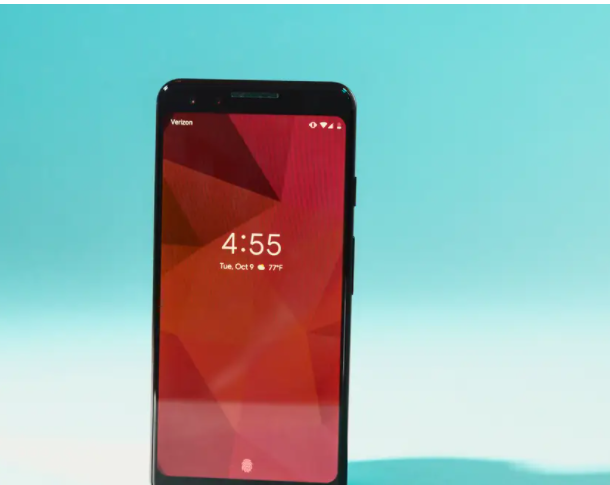
When you have a phone, you know that you need to have an alarm clock set up. Whether you’re at home or at work, an alarm clock is always a need. The good news is that there are some easy steps that you can take to get your alarm set up on your android device. First, download an alarm clock app that will be associated with your account. This will include a “new alarm” button so that you can select the app you want to wake up in case it starts ringing]. Once the app is downloaded, don’t forget to add a time and date for the app to keep track of the call. Once you have set the time and date, opening the app will carry out its role of alarms.
How to Set a Standard Android Alarm
- Swiping up on your phone will bring up the App Drawer, where you may pick the Clock symbol.
- Make sure Alarm is chosen on the bottom left of the screen, then click on the plus (+) icon to expand it.
- Select the time that you want your alarm to go off, and then click on the OK button.
- This window displays with a number of choices and your new alarm is switched on by default.If you want the alarm to go off more than once, click the Repeat option and pick a few days from the drop-down menu. You can also customise the alarm by adding a Label or a Google Assistant Routine, changing the default alarm sound, or turning on or off the vibration feature.
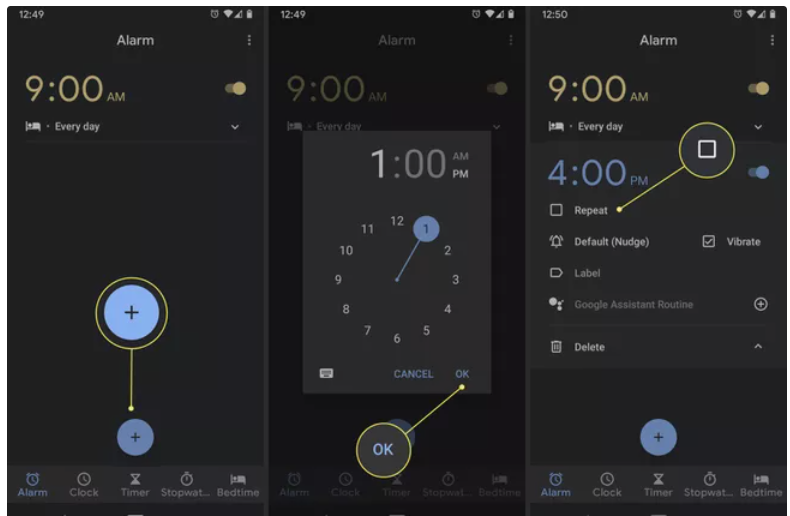
How to Set an Android Alarm With Bixby
Set up and utilise alarms on your Samsung phone with the help of Samsung Bixby, which works with your voice.
- Hold down the Bixby button for a few seconds.
- Tell Bixby what time you’d like to have an alarm set for the next day. “Set an alarm at 7 a.m.” is an example of a directive. Bixby will immediately set a new alarm to the Clock app when it is launched.
- Press and hold the Bixby button for a few seconds to turn off an alarm. To turn off an alarm, tell Bixby which alarm you want to turn off, for example, “Turn off the alarm for 7 a.m.” or “Turn off the alarm for later.”
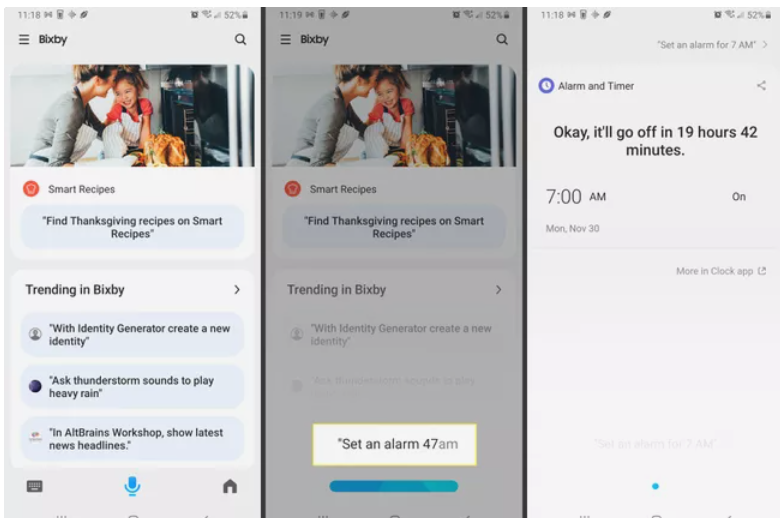
How to Set an Alarm With Google Assistant
Setting an alarm is a little simpler now that Google Assistant is available. If it has access to your smartphone, all you have to do is ask, and it will start the process for you right now.
- To activate the virtual assistant, say “Ok, Google.”
- “Set an alarm,” you say.
- Google Assistant should inquire as to when you want to get up, or you may just say, “Set an alarm for 7:00 a.m.”
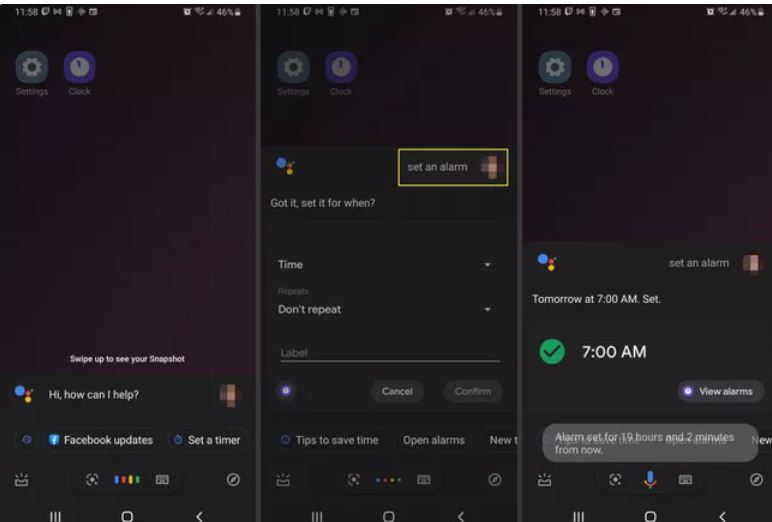
How to Set an Alarm With Android 4.4 (Kitkat) to 5.1.1 (Lollipop)
Alarms may be set more easily on older versions of Android, thanks to a more clear UI. While the most of the principles remain the same, the setting is a little different in this case.
-
Once you’re in the Clock app, select the time to set your desired alarm time.
-
Below is where you set time by moving the dial around as you select each number for your desired alarm.
-
Once you set the time, select OK.
-
To set the days of the week that you want the alarm to go off, select the box Repeat.
-
Select each day you want the alarm to sound.
-
Select the Bell icon to set the alarm sound.
-
Select the sound you want for your alarm and select the back button to continue.
-
To give your alarm a name, select Label.
-
Enter the desired name and select OK