Guide
How To Sync Roku Remote Without Pairing Button

As a tech lover, I want to keep my devices and electronics up to date with the latest technology. With the exception of the television in my home office, I have changed most of the gadgets in my home to smart goods over the previous few years. Instead of upgrading the system, I opted for the low-cost workaround and installed a Roku. There are a variety of additional options for converting a standard television into a smart television.
I’ve been using a Roku device in conjunction with my television for more than a year. Despite the fact that the system had been running flawlessly for months, the pairing button on the remote ceased working after a few months of use. This means that every time I replace the batteries, I have to couple the remote with the device using alternate techniques that do not need the use of the pairing button to be successful.
With a lot of investigation, I discovered a few techniques for connecting your remote control with your Roku device without having to utilize the pairing button on the device itself. For the sake of saving you time and effort, I’ve outlined what you can do if your pairing button is not working or has become damaged in this post.
Read Also: How to Connect Roku to Wifi Without Remote or Hotspot
Syncing Roku Remote Without Pairing Button
The pairing buttons on the new Roku TV models have been removed. When you first switch them on, they instantly sync with the remote control.
For Roku Stick devices, however, you will most likely need to connect them using the pairing button on the remote control.
Sync the Remote Using a Smartphone
The Roku app for smartphones offers a remote control feature that allows you to operate your Roku TV from your smartphone. Moreover, it is a convenient way to link your Roku remote without having to press the pairing button.
All you’ll need is a smartphone with WiFi to complete this task.
The following are the procedures to be followed:
1.On your smartphone, navigate to the Apple App Store or the Google Play Store.
2.Install the Roku app, which is completely free.
3.You must verify that both your smartphone and your Roku device are connected to the same WiFi network in order for this to function.
4.Navigate to the Roku application now. Select the Remote option from the drop-down menu that appears.
5.Remote control of your Roku TV is possible through your smartphone using the Remote app.
6.Locate the Settings option on your TV, followed by the Remotes and Devices option using your smartphone.
7.Finally, choose the option to Pair New Device from the drop-down menu.
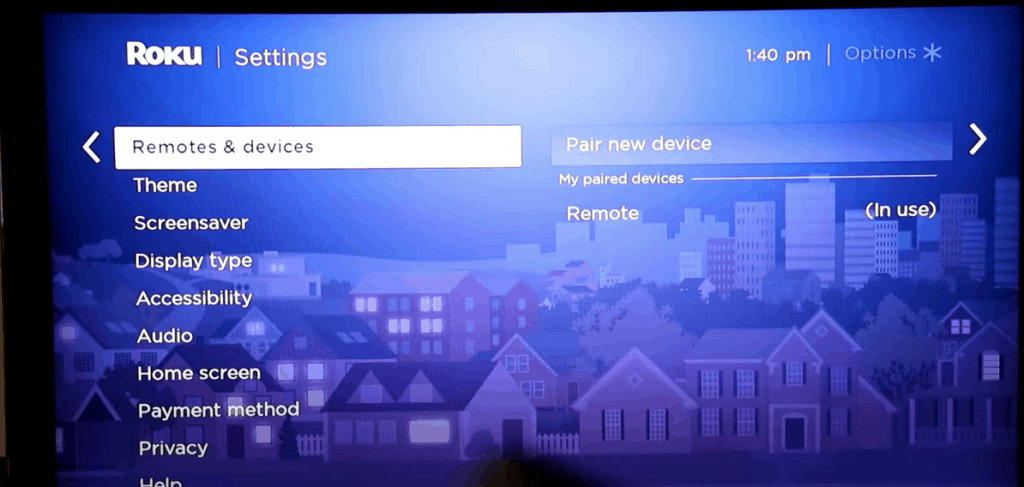
Your Roku device will automatically scan for remote controls that are compatible with it. If your remote is in proper working order, you should not have any problems at all. You may need to attempt the following approach if your Roku remote is still not synchronizing with your account.
Sync the Remote Using the “Pair Remote” Option
This option is only useful if your television allows you to go through the menus without the need of a remote control.
The following are the stages that must be completed:
1.Start by navigating to the Home screen of your Roku device.
2.Scroll down until you reach the Settings section.
3.The Remotes option may be found on the left-hand side of the Settings menu on the computer.
4.Select the Pair Remote option from the drop-down menu.
5.This functionality should allow you to link your remote with your Roku device without having to do anything.
If your remote does not immediately connect with your television, it is possible that your remote has a problem. If this is the case, you may try troubleshooting your remote or restarting your Roku device to see if it helps.
How to Solve Common Problems of a Roku Remote
Roku devices, including its remote controls, are extremely inexpensive and built to last. However, they are not without flaws, and they can occasionally fail to operate properly.
The Remote Is Not Working or Syncing
The most typical issue that people have with their Roku remotes is that they are either disconnecting often or not connecting at all, depending on the model.
Assuming such is the case, the following are some options for you:
1.Restarting your Roku device is the first step towards resolving the issue.
2.Simply turn off and disconnect the television.
3.Once the television has been disconnected, you must turn it on by pressing the power button on the television (not the remote!).
4.Keep the button depressed for approximately two minutes.
5.Connect the TV and turn it on at this point.
6.You will have to link the remote with your computer once more. In such case, you can utilize the pairing button or the methods we discussed before.
7.It should resolve any connectivity difficulties that may have occurred between the Roku device and the remote. However, if that option does not resolve your issue, you may wish to consider changing the batteries.
Recommendation: Some Roku devices allow you to restart the TV without having to unplug it first. All that is required is that you locate the Restart option in the System Menu, which can be found under Settings.
Overheating
Another typical issue with Roku remotes is that they can overheat very rapidly, resulting in internal malfunctions and other problems.
The following steps can be taken if your remote becomes very hot while you are using it:
1.As soon as you see that it is becoming heated, stop using it.
2.Remove the batteries from the device.
3.Place the remote control on a non-flammable surface to avoid sparking.
4.Wait between 10 and 20 minutes before continuing.
5.Replace the batteries in their original positions.
If you discover that your remote is overheating on a regular basis, you might consider replacing it.




















