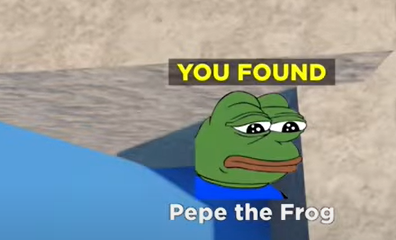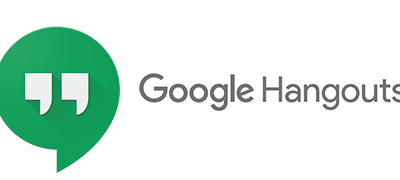Guide
How to Set Alarm in Windows 10
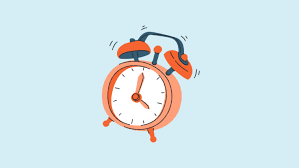
The majority of us do not have traditional clock radios in our homes, nor do we have portable alarm clocks that we can bring with us when we travel. If you need to be roused from sleep at a specific moment, you can use your smartphone to accomplish this task, but any device running Windows 10 can also perform the job. The following instructions will walk you through setting up the alarm clock app that is built right into Windows 10.
Read Also; How to Set a Mouse Click Sound in Windows 10
How to Set Alarm in Windows 10
Step 1: First, open the Alarm & Clock programme by searching for it in the Start menu or on the taskbar.
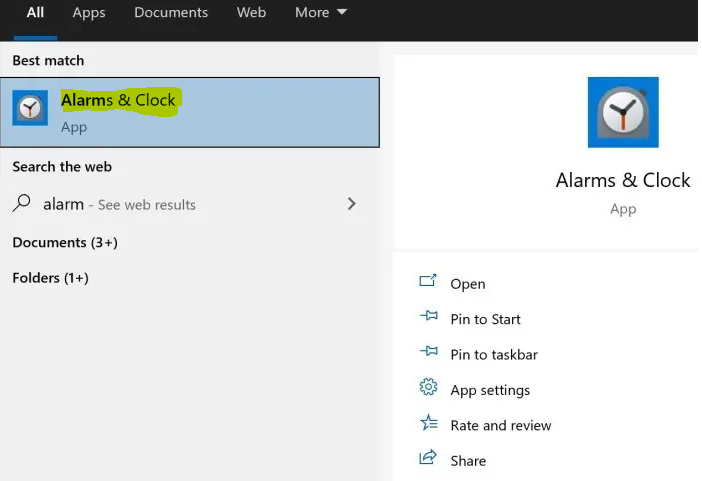
Step 2: After the Alarm & Clock app has been launched, choose the Alarm tab located in the left pane of the app’s interface. The Timer tab is selected when it is first opened.
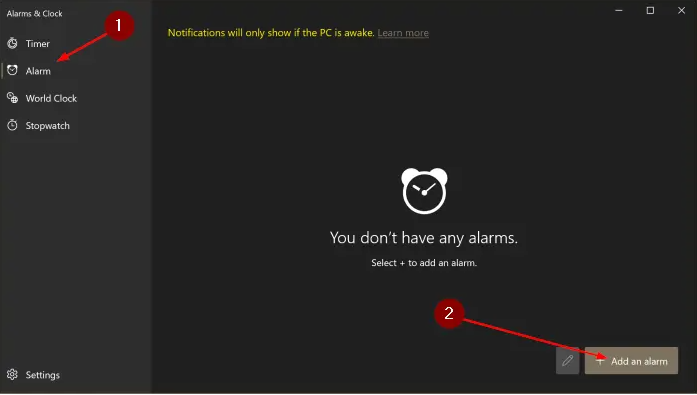
NOTE: A “Notifications will only show if the PC is awake” statement may appear at the top of the programme to remind you that the alarms function only works when the PC is awake. This is to ensure that you don’t forget that the alarms feature requires the PC to be awake. Please make the necessary adjustments to auto-sleep and auto-hibernation settings if you have those features turned on.
Step 3: At this point, click the icon labelled “Add an alarm.”
Step 4: When you open the following flyout by clicking the Add an alarm button, you will be able to set the time that the alarm will go off. You may even label the alarm, as seen in the photo below, and choose a sound from a list of available sounds to play when the alarm goes off.
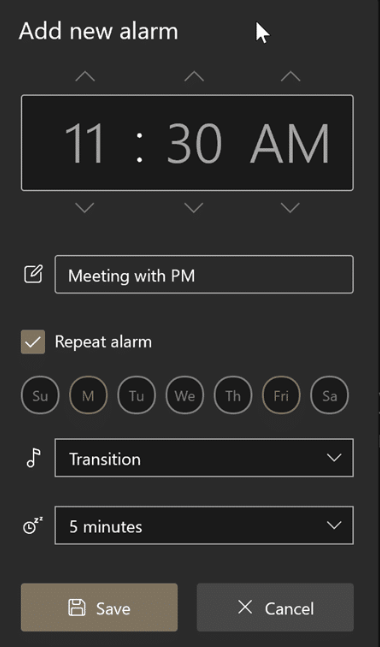
To create an alarm that goes off at the same time each day, you must first check the “Repeat alarm” box and then choose the days of the week.
Step 5: Clicking the Save button at the end of Step 5 will finally set the alarm with the previously selected time and settings.
FAQs
Where is the alarm clock in Windows 10?
Gaining Access to the Alarm & Clock App for Windows 10
Simply type “alarms” into the search bar on any device running Windows 10. To access the Alarms & Clock application, you will need to click on the icon that appears. If you wish to have easier access to it in the future, you may pin it to the taskbar or the Start menu, just like you can do with other applications in Windows.
Does Windows 10 alarm work in sleep mode?
Even if the computer goes to sleep, any alarms that you set will continue to go off. Free Alarm Clock will wake up your computer even if it is currently asleep when it is time to activate your alarm. Your favourite tunes can be played by the alarm clock while it also displays a notification message, allowing it to serve as a useful tool for keeping you informed of upcoming activities.
Can I set an alarm on my laptop to wake me up?
To open the application, tap the Start button, then tap Alarms & Clock from the list of available apps or input the app’s name into the search box. Even if the app is closed or your device is locked, the alarms and timers will continue to function.
What is alarms and clock app in Windows 10?
Alarms & Clock is a time management application that is included with Windows and Windows 10 Mobile. It was formerly known as Clock & Alarms on Pocket PC 2000 and Alarms on Windows 8.1. It is also known as Clock on Windows 10 and Windows 11. Alarms & Clock has five primary features, including alarms, world clocks, timers, a stopwatch, and focus sessions.
Does my laptop have InstantGo?
Windows RT is the only supported operating system for InstantGo. InstantGo is available on every system that runs Windows RT. However, computers running Windows 8 or Windows 8.x with the appropriate hardware may also be able to support InstantGo.