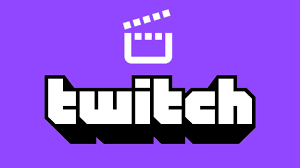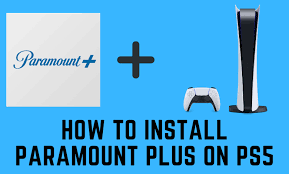Guide
How to Change the Taskbar Color in Windows 10

Are you sick of looking at the same old taskbar? Windows 10 gives you the ability to change its look however you want, including the colour of the taskbar. The process is not immediately clear, but accessing the Settings menu makes it simple. The procedure is as follows.
Read Also: How to Set a Mouse Click Sound in Windows 10
How to Change the Taskbar Color in Windows 10
Windows 10 provides you with the option to change the colour of the taskbar on your computer. If you don’t care about having precise control over the colour, all you need to do to alter the colour of your taskbar is switch between the light mode and the dark option. You can also alter the colour of the taskbar to whatever you like by going into the settings for Windows and accessing them through the Start Menu. These settings are part of the colour customization choices.
Changing the colour of the taskbar in Windows 10 can be done as follows:
1. Click Start > Settings.
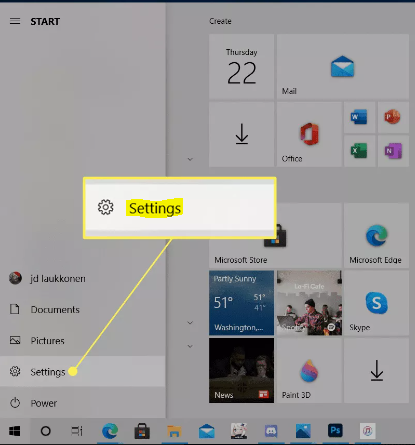
2. To access Personalization, click here.
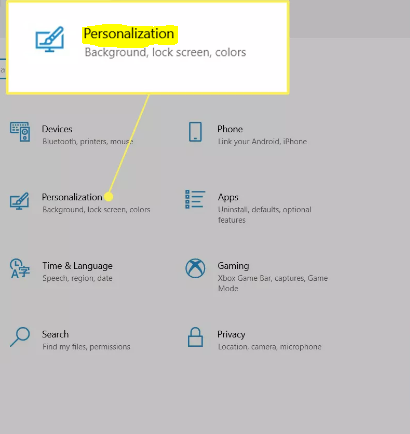
3. Just select Colors.
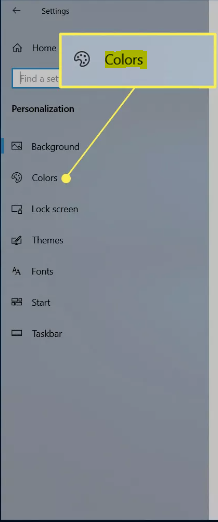
4. Select Custom from the drop-down menu that appears after clicking the Choose your colour button.
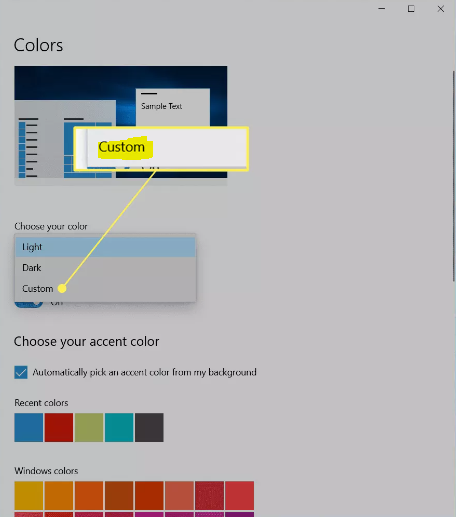
5. Click the “Dark” button located under “Choose your default Windows mode.”
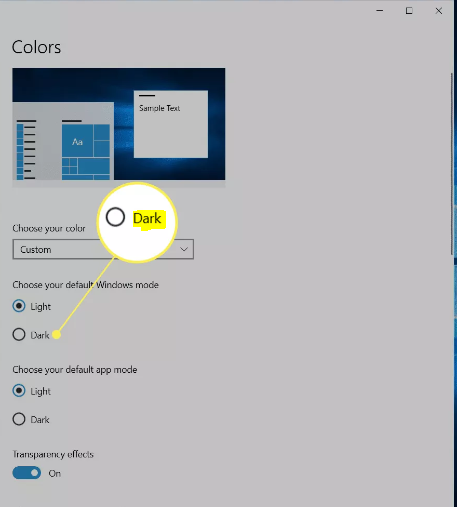
6. Click the “Custom colour” button.
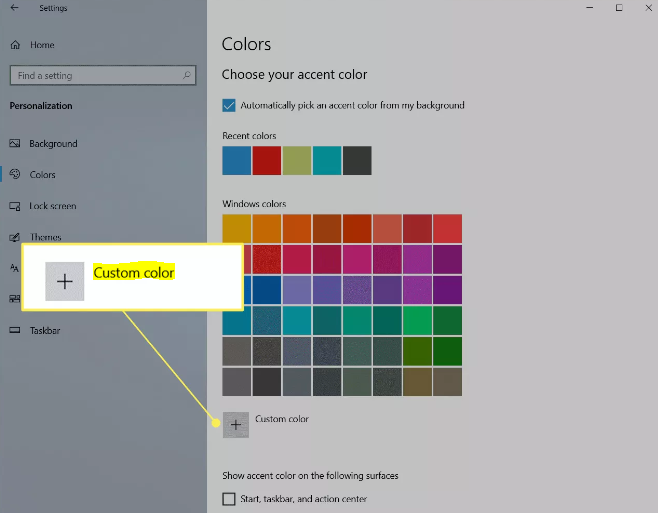
7. Choose your own unique colour with the colour picker, then click the Done button when you’re finished.
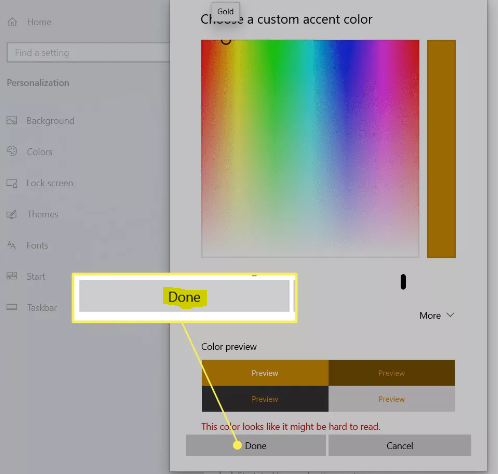
8. Make sure you check the Start menu, the taskbar, and the activity centre.
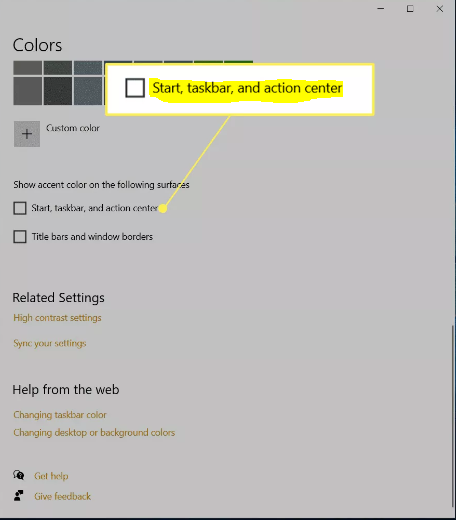
9. Your custom colour selection will now be reflected in the taskbar of your computer.
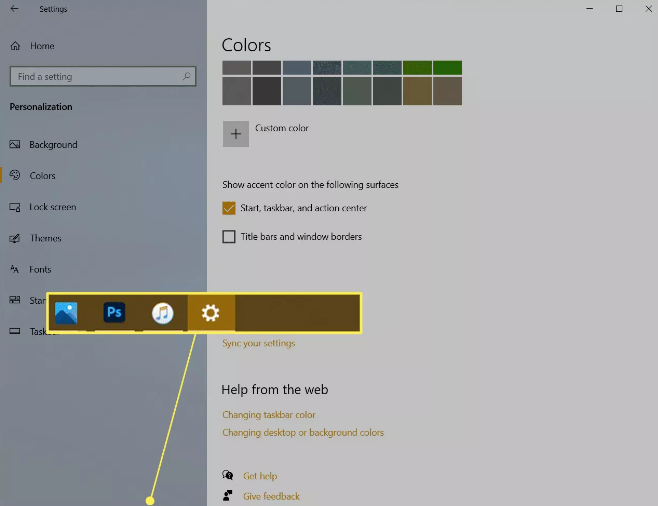
FAQs
Why can’t I change the color of my taskbar Windows 10?
If you are attempting to change the accent colour of the Start menu and the Taskbar, but you find that the option to do so is greyed out, the reason for this is probably because you are using Light Mode, which does not allow you to make use of this customization menu. Light Mode. Next, in the list on the left, look for Personalization and click on it. After that, look for Colors and click on it.
Why is my taskbar GREY?
If you are using the light theme, you will see that the “Start, taskbar, and action centre” options in the “Colors” section of the Settings menu are greyed out. To begin fixing it, we will need to switch to the night mode first. To access your settings, open the Start menu on your computer, then click the gear symbol in the bottom-right corner.
How do I customize the taskbar in Windows 10?
Utilize the options for the taskbar if you want to make changes to numerous areas of the taskbar all at once. Taskbar settings can be accessed by either pressing and holding any empty area on the taskbar or right-clicking on the taskbar itself. Scroll down in the Taskbar settings to discover the various choices for personalization, including resizing, selecting icons, viewing information about the battery, and much more.
How do I change the color of my taskbar without setting?
You also have the option of pressing Windows plus I on your keyboard. Simply select “Colors” from the sidebar, and then glance to the main pane for further personalization choices. Make sure that the dropdown menu for “Choose your colour” is set to “Custom” so that we have the ability to select any colour we like. Also, make sure that the “Choose your default Windows mode” setting is changed to “Dark.”
Can I change the color of the task bar in Windows 11?
To begin, launch the Settings app by pressing the Windows key and the letter I simultaneously on your keyboard. You also have the option to right-click the taskbar, which will bring up a menu, and pick “Settings” from that menu. In the Settings menu, navigate to the sidebar and pick “Personalization,” then click “Colors.”