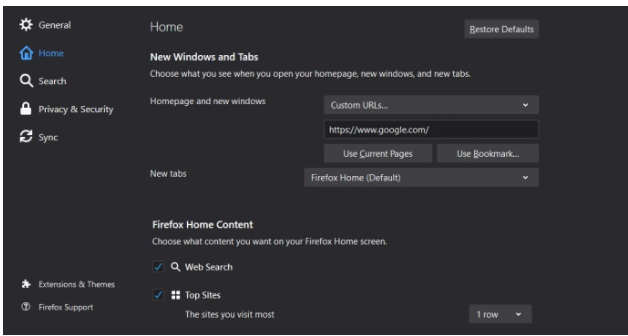Guide
How to Set Google As Your Homepage On Any Browser
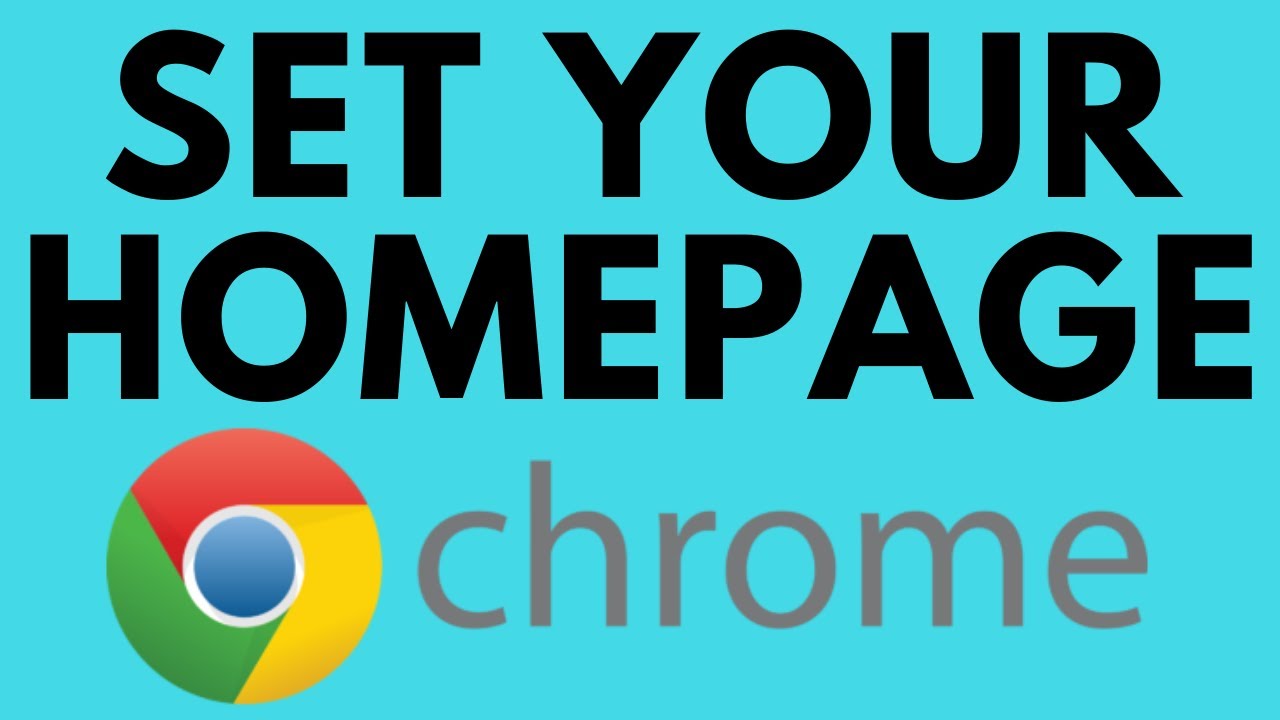
Even while you might think of Google as being your major search engine, the search engine that comes up first on your laptop or smartphone could very well be a completely different one. On some laptops, you may set it to automatically go to Yahoo or Bing. If you have to manually launch Google every time you open your device, it can be a really tedious and frustrating experience for you.
You can easily make Google your device’s homepage by following the instructions in our brief how-to guide, which will walk you through the process step-by-step.
Read Also: How to Add a Video to Your Google Slides
How to Set Google as the Homepage in any Browser
Microsoft Edge
If your conception of a homepage is more along the lines of “Whatever page opens when I start Edge,” then the following instructions will walk you through the quickest method to set it up.
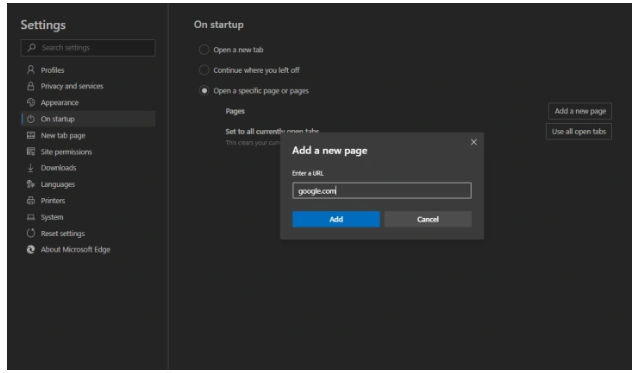
Step 1: First, open an Edge Window and go to the More Actions menu (the three dots in the upper right corner of the screen). From there, click Settings.
Step 2: Once you are on the Settings page, choose On Startup from the menu on the page’s left-hand side. After that, choose the option to Open a Particular Page or Pages.
Step 3: After taking that action, a new drop-down menu will appear directly below the one you just selected. Choose Add a New Page from this menu’s drop-down list, and when the pop-up box appears, type google.com into the address bar. Next, click the Add button.
Google Chrome
Many Chrome users may not even need to bother about this step because Google Chrome should, under normal conditions, immediately transport you to a window containing the search bar and some of your favourite websites. However, this is what you should do if you want to make a home screen that is more official or check to see whether everything is still functioning properly.
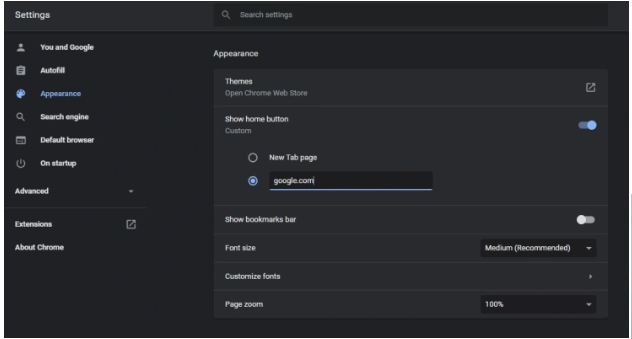
Step 1: In the upper right corner of the screen within your browser window, select the icon that seems to be three vertical dots and is labelled “More Options.” After that, click the Settings tab.
Step 2: Navigate to the Appearance menu. Choose the option to Show Home button by toggling the button that is located next to the choice in the Appearance menu.
Step 3: When you are invited to type in the URL of your preferred homepage, enter google.com in the area that is supplied.
Note: If you are using Chrome on a tablet or phone, which both have somewhat less options for configuring the browser, this setting might not work for you.
Safari
According to Google’s support site, the following is what you need to do in order to make Google your homepage in Safari:
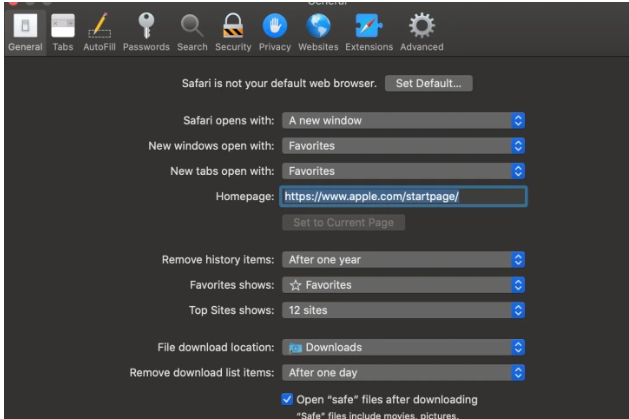
Step 1: The first step is to launch Safari, navigate to the Safari menu located in the top-left corner of the screen, and then click Preferences. Choose General from this drop-down menu.
Step 2: When you go to the homepage, look for the heading that says something like “Homepage” followed by a space. Then go to google.com and type it in.
Firefox
The good news is that utilizing this browser shouldn’t present you with any difficulties. Establishing a homepage with Firefox is a relatively simple process because to its user-friendly configuration options. When you initially start up the Firefox browser, type “Google” into the address bar. Check out the following actions to do once you have arrived at the primary website for Google’s search engine:
Step 1: While holding down the mouse button, click and choose the tab itself (the bumper that is often where the page’s title is). Then, move that tab to the right until it is over the button that Firefox uses to access the homepage in the taskbar. This button is easily identifiable since it is shaped like a small house.
Step 2: After doing so, a pop-up window will appear inquiring as to whether or not you truly intend to use this page as your homepage. Simply choose Yes, and you’re done with this step.
Step 3: If you want to delete and replace the currently selected options for the homepage in a more direct manner, click the button with three lines and navigate to the Options section. From this point forward, choose the Home tab, locate the New Windows And Tabs area, and then choose the Restore Defaults button. Doing so will delete any previous selections that were made.