Apple
How to Share Audio With AirPods

Do you love listening to music or podcasts on your way to work? If so, you’ll love AirPods! These wireless earbuds are perfect for listening to audio on the go. Not only are they super lightweight and comfortable, but they also sound great! One downside of AirPods, however, is that they can be a little tricky to share audio with someone else. In this blog post, we will show you how to share audio with AirPods quickly and easily!
Read Also: How to Connect Two AirPods to One iPhone or iPad
How to Share Audio With AirPods in Charging Case
If you wish to share audio from your AirPods with a friend, the easiest method to do so is if their AirPods are still in their charging case when you want to do so. If this is the case, then follow these instructions to share audio from your AirPods:
1. Put both of your AirPods into your ears to get started. You might be listening to audio right now, or you might not. Either one will do.
2. Open the charging case lid and have your friend bring their AirPods close to your iPhone or iPad before you do so.
3. A window will appear on your iPhone or iPad at this time. Select the option to temporarily share the audio.
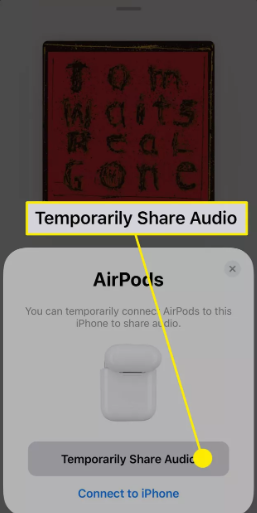
4. To connect their AirPods case to your iPhone or iPad, your buddy will need to hit the pairing button located on their AirPods case.
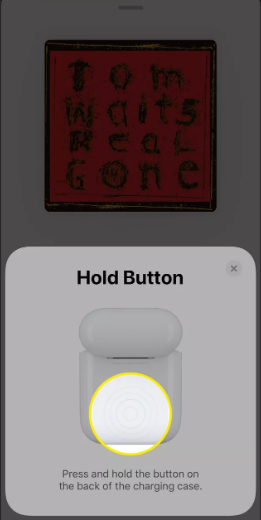
5. Tap the Done button to begin exchanging audio after their AirPods have been successfully connected.
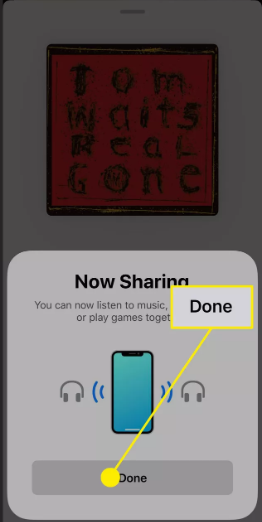
FAQs
Can you connect 2 AirPods to phone?
Depending on the model of iPhone or iPad that you own, you may or may not be able to connect two separate sets of AirPods to use simultaneously. Once they are connected, you will have the ability to individually adjust the volume for each pair of AirPods using the lock screen. You can disconnect a single set of AirPods from your device by going to the Control Center when you’re ready to do so.
Why are my AirPods not sharing audio?
You will need to restart the iPhone or iPad from which you are attempting to share audio. Perform a factory reset on both of the earphone sets, and then link them to your device once more. After you have finished using the app, try listening to audio from a different app on your device. You should attempt to pair both of the earphone sets using the Bluetooth settings.
Can you only share audio with AirPods?
For your device to be able to share audio, it must be running iOS 13.1 or iPadOS 13.1 or a higher version. Check the list of devices and headphones that are compatible at the end of the article to see if yours is included on the list. Although AirPods are compatible with devices that are not made by Apple, audio sharing can only be done on devices that run iOS or iPadOS.
Can I use both AirPods at the same time?
If you have the most recent version of iOS or iPadOS, you and a buddy will both be able to use wireless headphones, such as AirPods or Beats, to listen to audio coming from your iPhone or iPad.
Can I wear AirPods in the shower?
It is important to keep your AirPods away from any source of moving water, such as a shower or faucet. Do not wear your AirPods while swimming or otherwise immerse them in water. AirPods should never be cleaned in a washing machine or dried in a dryer. You shouldn’t use your AirPods in a hot steam room or sauna.
Do both AirPods have mics?
Because each AirPod contains its own microphone, users are able to use Siri and make phone calls using the device. Because the Microphone setting is automatically set to Automatic by Apple, either of your AirPods can be used as the microphone at any given time. If you only have one AirPod in your ears, the microphone will be located on the same AirPod. You also have the option of setting the Microphone to always be on the left or always be on the right.


















