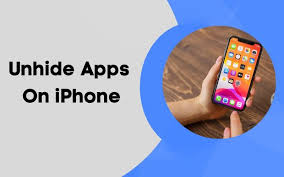Apple
How to Set Up and Use Personal Hotspot on iPhone

Sharing your cellular data with other devices is possible if you have mastered the process of configuring a Wi-Fi hotspot on your iPhone. This function is especially helpful if you’re working on a commute when there are no Wi-Fi networks available, but you do have cellular coverage. If you set up a personal hotspot on your iPhone, you can share the data that your iPhone is receiving with your laptop and remain connected. It’s also a great way to share your data with friends and family on nearby devices if, for example, their carrier doesn’t cover the area you’re in or if they have no data left on their phone plan. This can be done by connecting your device to one of theirs and selecting the option to share your data.
On an iPhone, setting up a personal hotspot to share your data with other devices is a breeze, and the instructions in this guide will walk you through the process step by step. Continue reading to discover out.
Read Also: How to Clear All Notifications At Once On iPhone
How to Set Up and Use Personal Hotspot on iPhone
1. Navigate to Personal Hotspot after opening the Settings menu.
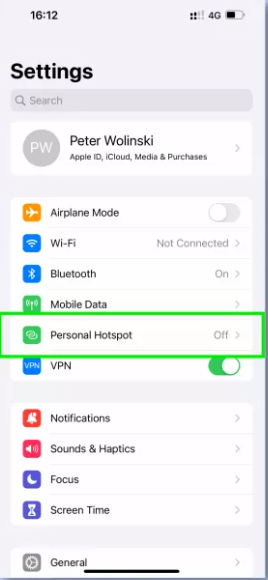
2. The second step is to establish a safe password for your Wi-Fi network to ensure that no unwanted users can connect to it. Tap Wi-Fi Password.
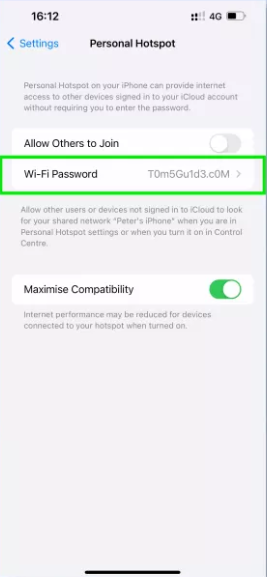
3. Use the text area to create a safe password for the account. After that, tap the Done button.
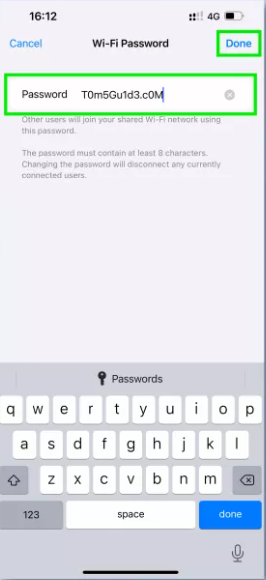
4. Switch the Allow Others to Join switch to the “on” position. It is important to take note that the name of your hotspot may be found at the bottom of this page.
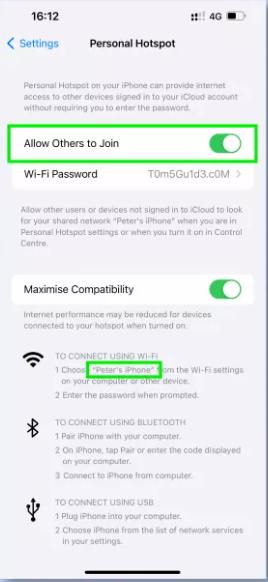
5. Keep the website for your personal hotspot open (your Network will only be visible to devices that are not signed in using your Apple ID when you have this page open). Now, on the device to which you wish to connect, tap or click on the name of the network to which your hotspot connects, and then enter the password that you chose earlier.
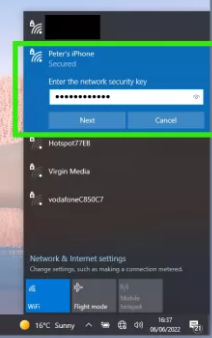
When your mobile hotspot is operational and there is a device connected to it, a chain link icon will appear on the screen that locks your smartphone. When your iPhone is unlocked, the time display in the upper left corner will have a green highlight. If you have your iPhone unlocked, tapping the green bar will take you directly to the settings for your Personal Hotspot.
FAQs
Why can’t I use my personal hotspot on my iPhone?
Whether you are unable to locate or activate Personal Hotspot, check to see if it has been enabled by your wireless carrier and if your wireless plan allows for its use. Both the device that is providing the Personal Hotspot, an iPhone or iPad, and the other device that needs to connect to the Personal Hotspot to be restarted. Check to see that you are running the most up-to-date version of iOS or iPadOS.
Why is Personal Hotspot not showing up?
If you are unable to connect to your hotspot, check that the internet is operational and that you are using the correct password. You could also try resetting your phone’s Wi-Fi connection or turning off the power saver or low power mode on your phone. Tethering your phone to a computer or repeatedly turning the device on and off may be able to fix the problem if your phone’s hotspot is still inoperable.
Why isn’t my hotspot showing up?
On Android, navigate to the Settings menu, then to Connections, and then to Mobile Hotspot and Tethering. Open the Settings app, navigate to Network & Internet, and then select the Hotspot & tethering option if you do not see these options. To configure your mobile hotspot, navigate to Mobile Hotspot > Configure > Band or Wi-Fi hotspot.
How do I reset my iPhone network settings?
You need to reset the network settings.
To reset the network settings, navigate to the Settings menu, then General, then Transfer or Reset [Device], then Reset. This will also reset any Wi-Fi networks and passwords, as well as any cellular settings, VPN, and APN configurations that you have previously utilised.
Is it bad to reset network settings on iPhone?
Resetting the settings for your network should solve the issue in the vast majority of cases if you are having trouble connecting to Wi-Fi or are experiencing broad, ongoing issues with your device’s ability to maintain an internet connection. If you do this, all of the data that is stored on your device that is relevant to networks will be deleted.