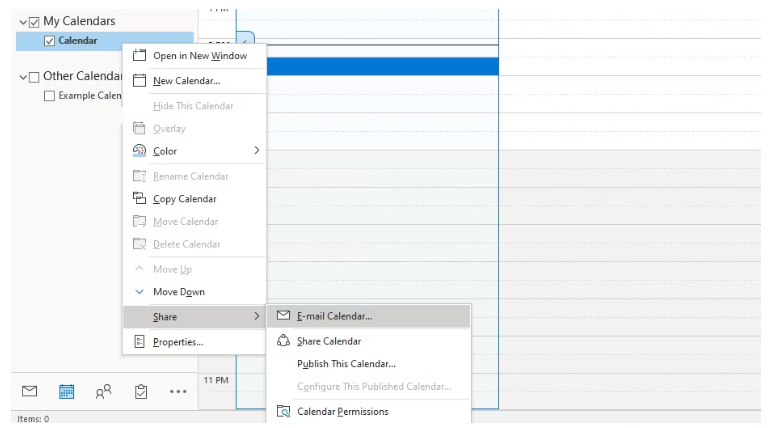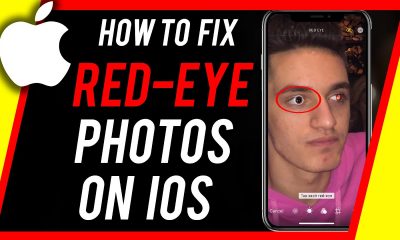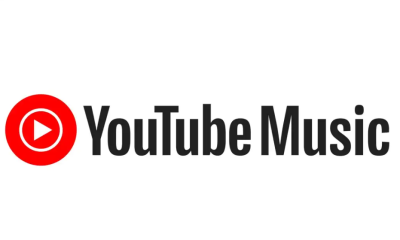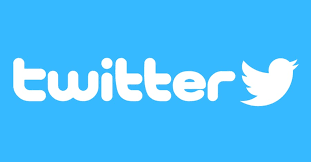Guide
How to Share a Calendar on Outlook for Desktop
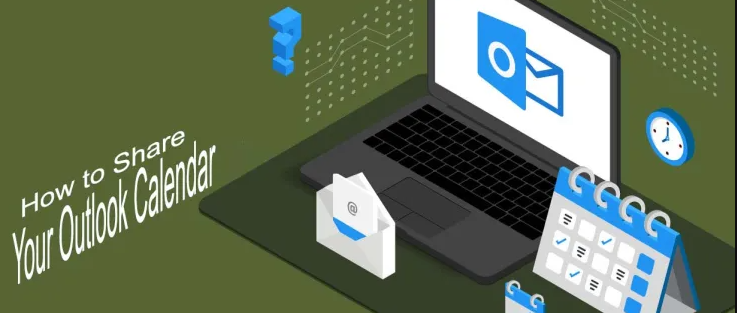
Over the course of its history, Microsoft has distributed numerous versions of the Office suite for Windows. This indicates that each version of Outlook has a few unique characteristics that set it apart from its predecessors. There are some noticeable alterations to the appearance, despite the fact that the functionality is essentially the same across all of the versions. For the sake of this demonstration, we will be using Outlook 2019. In order to make your calendar accessible to others using the desktop version of Outlook, you will need to take the following steps:
Read Also: How to Schedule Email in Microsoft Outlook
How to Share a Calendar on Outlook for Desktop
This is the procedure to follow:
1. Launch Microsoft Outlook for desktop and log in to access your account.
2. To access the calendar, select the icon located in the far left-hand corner of the screen. Following this link will bring up the calendar in Microsoft Outlook.
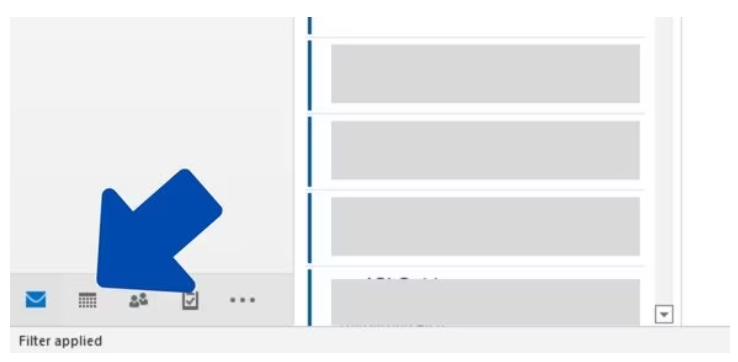
3. Modify your schedule as required by the new circumstances.
4. Simply navigate to the Share area by clicking the Home tab in the navigation bar at the top of the page. In this section, you will have the opportunity to select the mode in which you want to share your calendar. For the purpose of this illustration, we shall make use of the email option. When you select Email Calendar from the menu, a new window will be brought up.
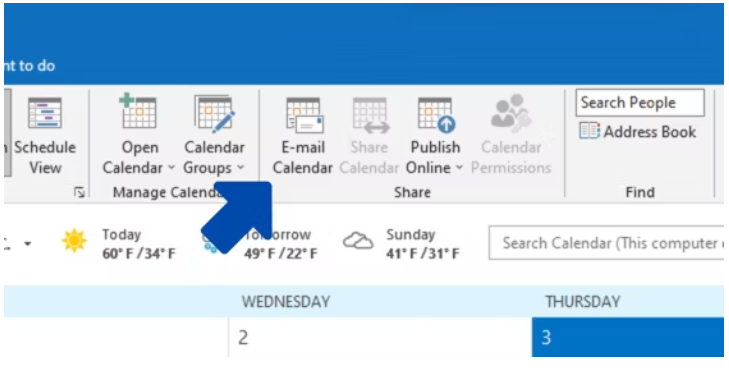
5. After clicking on Date Range, select the dates that you wish to send to the recipient of your message.
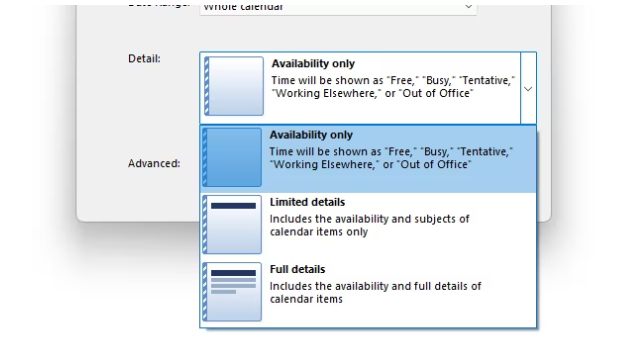
6. Now, select the Detail tab by clicking there. This will provide you the ability to specify the amount of information you wish to share with the recipient. You have options like “Availability only,” “Limited,” and “Full Details” available to select from.
7. After making the necessary selections, proceed to the next step by clicking the OK button. Your calendar will be saved as an.ics file when you do this.
8. In the screen for composing an email, the calendar file will be appended to the message and sent along with it. In the space provided below, you are free to type a message as you normally would.
9. Enter the recipient’s email address in the corresponding text box labelled To.
10. To send the email, click the Send button.
Because the calendars that are shared are either in ICS or HTML format, this implies that the recipients of your sharing will have a difficult time editing the calendar.
Note: To share calendars in Outlook Office 2021, right-click the calendar you want to share and then click to open the share menu instead. This is the procedure to follow.