Apple
How to Use a Third-Party Mouse on Your Mac

Even while there are a number of things that people like about the Mac, there is one element in particular that has a tendency to confuse people who are just starting out: the hardware. It’s not the hardware that’s actually inside the system; it’s the peripherals that are sitting on your desk. And for many of us, the Apple Magic Mouse is one of the most egregious offenders in this regard.
Switching to Macs after having used Windows computers for many years could be a contributor to the problem. However, even some seasoned Mac users have reported issues when using the Magic Mouse. In addition, if you utilize Boot Camp to run Windows, the Magic Mouse will be virtually useless to you. It should come as no surprise that a lot of individuals would rather use the Magic Trackpad than the Magic Mouse.
Because of these issues, many customers find it more convenient to use a mouse that was not manufactured by Apple with their Mac. Are you also fed up and considering doing the same thing? The following is a list of useful hints and suggestions that will assist you in getting settled in and feeling at ease.
Read Also: How to Set Up a Scanner On Your Mac
How to Use a Third-Party Mouse on Your Mac
Finding a mouse that is compatible with a modern Mac shouldn’t be difficult because these computers accept almost all USB and Bluetooth devices. Even if the device is sold and marketed for Windows, the possibility that it would not work on your Mac is practically nonexistent. At the very least, it should be able to perform its most fundamental functions, such as tracking the mouse, clicking buttons, and scrolling wheels.
It’s likely that the mouse’s specialized functions, such as buttons for switching windows or adjusting the system’s DPI settings, won’t work correctly on your Mac if the mouse includes those features. This is due to the fact that these unorthodox features necessitate the usage of specialized manufacturer drivers, which are often only accessible for Windows.
How to Set Up a Mouse on Mac
Even if it’s a third-party device, all you have to do to configure a USB mouse on a Mac is plug it in. Setting it up is as easy as that. To turn on a mouse with Bluetooth connectivity, go to System Preferences > Bluetooth first, then turn the mouse on (and enable discovery mode if necessary). After it has been found, you can proceed to click the Pair button. That wraps it up!
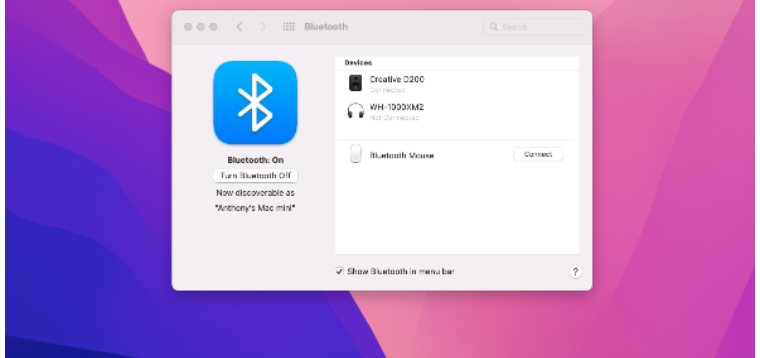
After the mouse has been connected, go to the System Preferences menu and select the Mouse option to configure it. Even if there aren’t many options to customise here, you should be able to handle even the most fundamental adjustments. You will also see a button labelled “Set Up Bluetooth Mouse,” which provides still another option for configuring a mouse to work with your Mac.
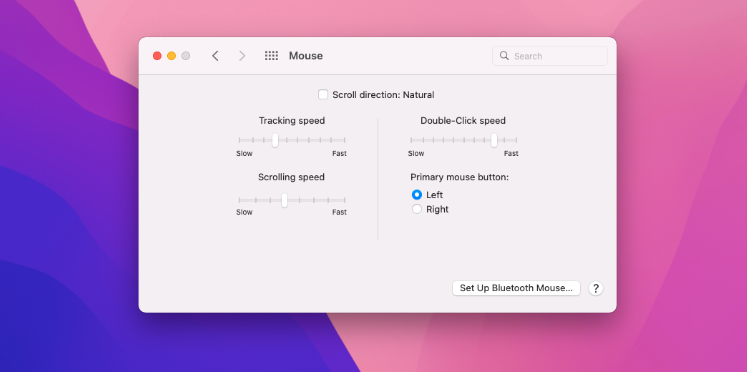
Here are the settings you can customize:
- Tracking Speed: Determines the distance traveled by the cursor when you move the mouse or, in the case of a trackpad, when you move your fingers. The faster the speed, the faster the cursor will seem on screen.
- Scrolling Speed: Determines the amount of scrolling produced when you spin the scroll wheel or, in the case of a trackpad or Magic Mouse, when you swipe your fingers. The faster the speed, the more distance scrolled.
- Primary Mouse Button: Determines which of the two primary mouse buttons to count as the main button. It’s only usually relevant for left-handed users.
- Double-Click Speed: Determines how quickly two clicks must be in succession to be counted as a double-click. The faster the setting, the shorter the interval cutoff.
- Scroll Direction: Determines how to interpret scrolling motion. If unchecked, scrolling down will be interpreted as down. Otherwise, scrolling down will move upward, as per Windows.
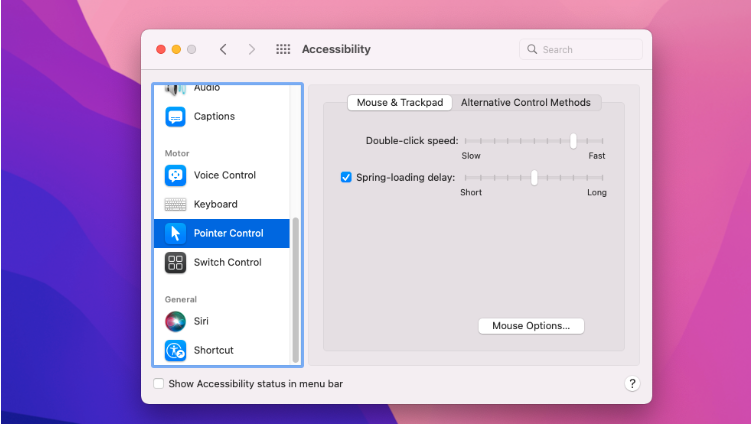
Go to System Preferences > Accessibility > Pointer Control for a further method that does not involve the use of any third-party software to modify the settings for your mouse. You can experiment with the Mouse Keys function of a Mac, which enables you to move the cursor by using the numpad on the keyboard. This feature is available here.
Are you unfamiliar with the term “spring-loading”? When you drag an item over a folder in Finder and continue to hold it there, the folder will ultimately open, allowing you to continue moving the object without having to let go of it. The amount of time that must pass before the open can be triggered is determined by the spring-loading delay. Clicking the Mouse Options button will bring up a new window where you can change the pace at which you scroll.
How to Tweaking Your Mac’s Mouse With BetterTouchTool
Consider including BetterTouchTool in your arsenal in the event that the customizations offered by USB Overdrive are insufficient to meet your needs. The regular licence may be purchased for $9, but there is also an option to purchase a lifetime licence for $21, which includes a free trial period of 45 days. After the trial period is over, you won’t be able to use the software normally until you acquire a personal licence.
BetterTouchTool is a great piece of software for people who use third-party mice since it can do something that is impossible with free software; namely, it can bind mouse buttons to functions that are performed at the system level.
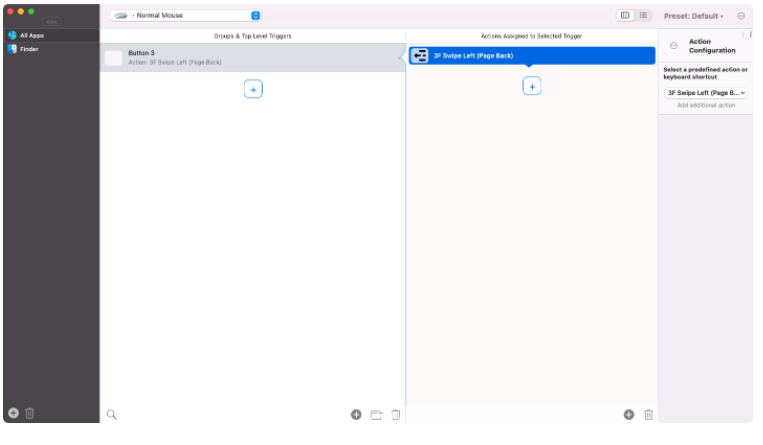
BetterTouchTool comes equipped with a large number of system-level functions that have already been predefined, such as “Open Finder,” “Volume Up,” “Hide All Windows,” “Capture Screenshot,” and “Log Out.” Of course, the vast majority of them aren’t ideally suited for mouse binding, but there are two system-level actions that you absolutely need for mice:
- 3F Swipe Left (Page Back)
- 3F Swipe Right (Page Forward)
On a Mac, clicking the “Back” and “Forward” buttons on a mouse does not always cause the web browser to perform operations corresponding to “Page Back” and “Page Forward.” It does not make a difference which web browser you use—Chrome, Firefox, Opera, or Safari—they are all affected by this peculiar problem. Everything will work properly, though, if you link those buttons to their appropriate three-finger swipe motions.
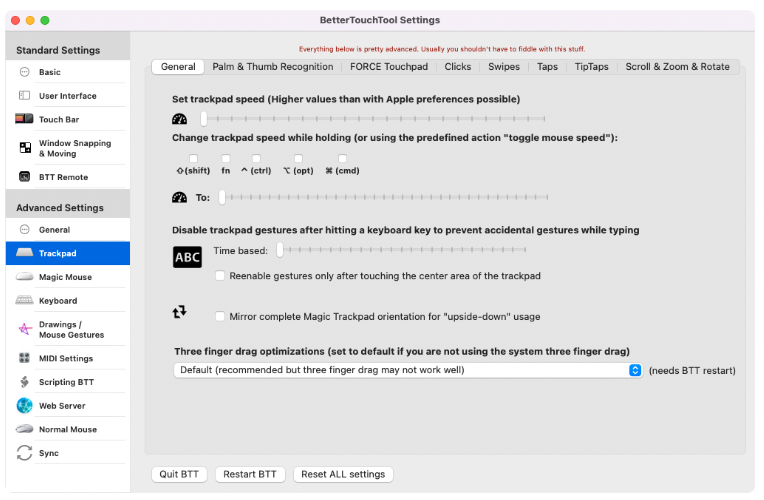
BetterTouchTool not only features a slider that allows for more exact control over the speed of the cursor at the system level, but it also has the ability to modify the speed of the cursor anytime you hold down a modifier key. The shift, function, control, option, and command keys, as well as any combination of those keys, are all potential modifiers. Regrettably, the most of the additional mouse-related changes are only accessible to people who have a Magic Mouse.



















