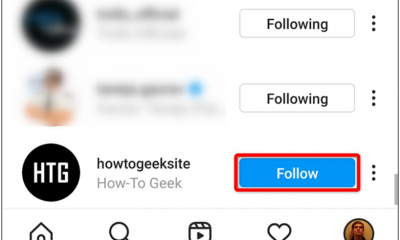Guide
How to Share Your Screen on Zoom

When you are on a Zoom video conversation with your coworkers or students, it may be handy to share the screen of your phone or computer with them. This is because more and more meetings are being held remotely. Sharing your screen with others can be a quick and easy way to demonstrate your work, whether it’s a slide show for a presentation on marketing or slides for a lecture. In addition, if you don’t have access to a complete computer screen at the time of the call, you might want to share the screen from your iPhone or Android smartphone with the other party. This is how you may share the screen while using zoom.
Read Also: How to Mute Everyone on a Zoom Call
How to Share Your Screen on Zoom
1. If you haven’t already begun a call, you can start sharing your screen from the main screen of the Zoom app right away. This option can be located in the “Home” tab on your computer’s desktop. This is located at the very top of the “Meet & Chat” tab on your mobile device, whether it be a phone or a tablet. To get the procedure started, you can either click or tap.
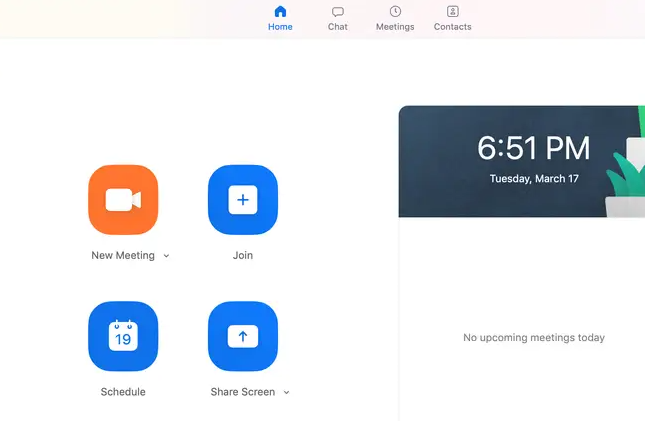
2. A pop-up window will appear on any of your devices, requesting that you enter the Sharing Key or the Meeting ID. In order for you to join an ongoing video call, you will need to enter this information. When you are ready, you can share your screen by selecting “Share Screen” on your desktop or “OK” on your phone or tablet.
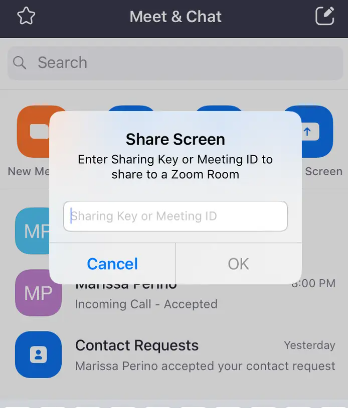
3. Type in the password for the meeting. If you’re using a desktop computer, click “Join,” and if you’re using a mobile app, touch “OK” once again.
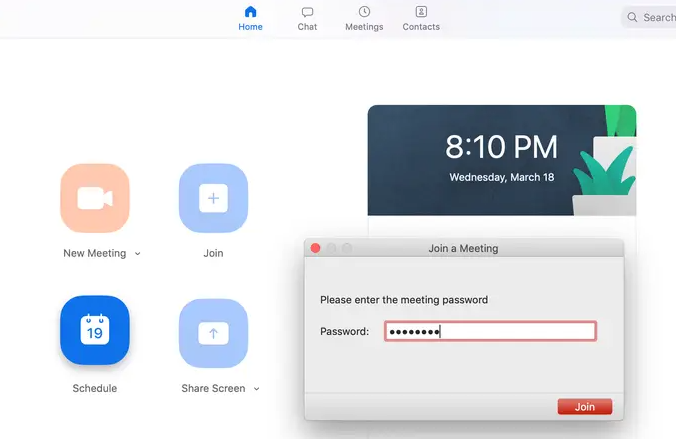
4. From this point on, the procedure to share screens is a little bit different for the mobile device version compared to the desktop computer version.
- You just need to decide what it is that you want to show off during the video conference if you’re using a computer. You will have a number of options available to you on your desktop, including your numerous displays, a whiteboard, your iPhone if you have it plugged in, and any applications that are now running on your computer. You can choose what you want other people to see by clicking the blue “Share” icon that is located in the bottom right hand corner of the screen. You have successfully joined the call and are now showing everyone else the screen you chose.
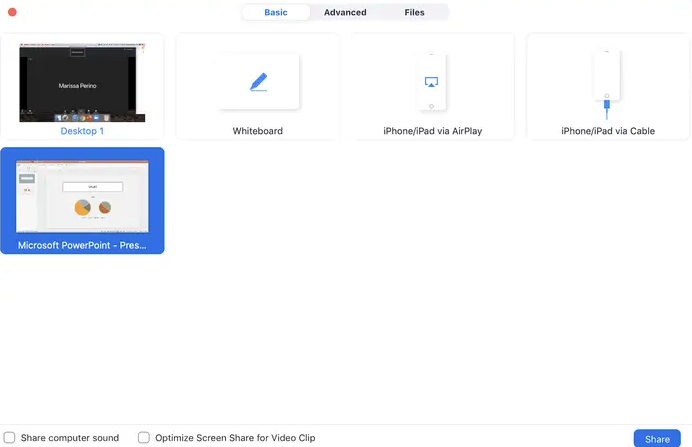
5. The procedure appears somewhat differently on the mobile app that you have. Following the successful entry of the Meeting ID and password, you will be met by a screen that informs you that you are “Not Sharing Screen Yet.”
- When the following page finishes loading, you will be given the option to begin the broadcast. You have the option of either disabling or activating the microphone as well. Once you are ready, tap the “Start Broadcast” button.
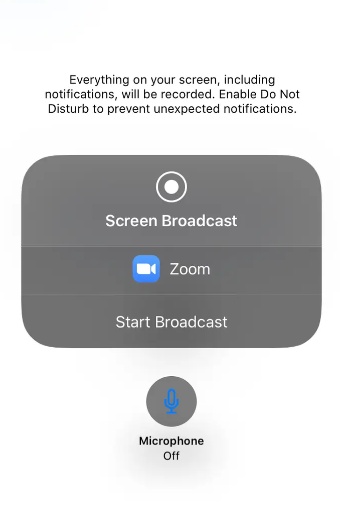
- A countdown will start in a moment. After the commencement of the broadcast, a timer will begin counting down, and a red band will appear at the top of your screen.
- You are no longer restricted in your movement throughout the phone. Everything that you do from this point on will be shown in real time to the other people on the call.
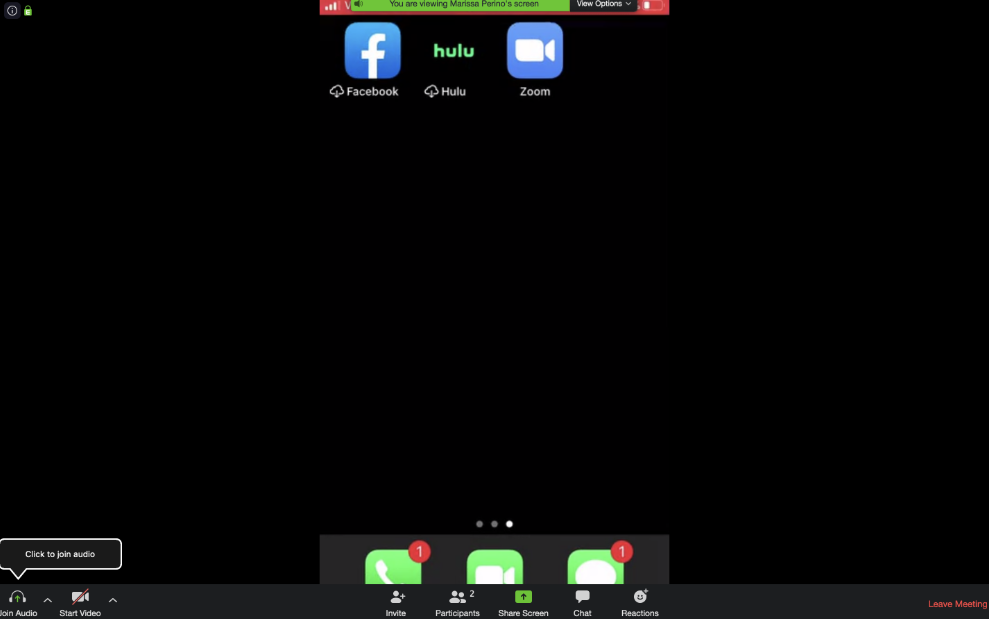
FAQs
When you share your screen on Zoom What do they see?
Once you have joined a Zoom meeting, the host and the other participants in the meeting will not be able to see what is on your computer screen. When you join a meeting, you have the option to mute your microphone and turn off your video. If you do any of these things, the other participants will not be able to see or hear you in the meeting. Your meeting controls can be found here.
When I share my screen on Zoom I can’t see participants?
Turn on the “Show video pane” option, then select the icon that looks like stacked rectangles to see everyone in Zoom.
Can Zoom Share Screen and camera at the same time?
Screensharing is a function that may be used in connection with a second webcam or document camera for showing something with a camera while still utilising the primary camera to show the presenter’s face. This can be used for tabletop demonstrations or presenting something with a camera.