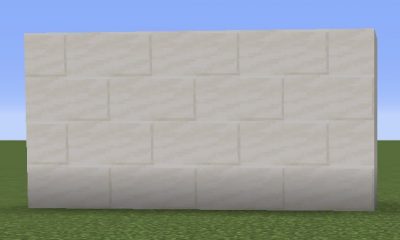Apple
How To Soft Reset iPhone – Complete Guide

When it comes to the phrase “soft reset,” do you find it a little strange? Also, I imagine you’ll have a lot of questions concerning the soft reset at this point. What exactly is it? When it comes to hard and soft resets, what is the difference between them? Does it completely wipe everything from my iPhone? All of your questions will be answered when you have finished reading this page.
What is Soft Reset
When compared to the hard reset, the soft reset seems to be a word that is new to the majority of iPhone owners. The reason for this is because we normally refer to it as a restart. To put it another way, a soft reset on your iPhone is equivalent to a restart on your iPhone.
A soft reset is often used as a temporary solution when specific functionalities of the iPhone stop working and the user is unable to determine the cause of the problem. When a problem occurs with Wi-Fi or cellular connectivity, or when the iPhone speaker stops functioning, you may soft reset your iPhone, and the issue is almost always resolved as a result of this action.
What is the Difference Between Soft Reset and Hard Reset
As we now know that a soft reset truly causes the computer to restart, we can better grasp how it differs from a hard reset. A soft reset will not delete any content or modify any settings on your iPhone, but a hard reset will completely wipe out all of the information and settings on your iPhone and replace them with factory defaults.
The hard reset, also known as a force restart, does not wipe any of the information stored on the iPhone. Hard reset and factory reset are sometimes used interchangeably, and a factory reset may be done to resolve iPhone issues as well as problems with other devices. However, since it would result in data loss, it should only be used as a last option in extreme cases.
How to Soft Reset an iPhone
How to Soft Reset an iPhone 6/7/8/X/XS/XR
Step 1: Press and hold the side button until the words “slide to power off” display on the screen.
Step 2: Press and hold the side button while sliding the power switch to the right. Remove your iPhone from your pocket and wait a few seconds.
Step 3 :After the device has been fully turned off, press and hold the side button for a few seconds until the Apple logo shows, then release the button.
How to Soft Reset an iPhone 5/5s/5c/SE
If you have an iPhone 5/5s/5c/SE, then it will be different to manage a soft reset. In iPhone 5 series, the Sleep/Wake button is on the upper right top of the iPhone. Find the Sleep/Wake button, then the rest of the process remains the same.
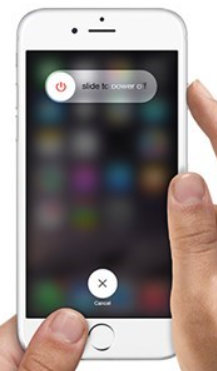
How to Hard Restart an iPhone
Besides soft reset, you can also hard restart your iPhone. Hard reset is also called force restart, this would not erase your iPhone content and here’s how you can do it.
Force Restart iPhone 8/8 (Plus)/X/XS/XR
Step 1. Press and quickly release the volume up button.
Step 2. Press and quickly release the volume down button.
Step 3. Press and hold the side button.
Step 4. When the Apple logo appears, release the button.
Force Restart iPhone 7/7 (Plus)
Step 1. Press and hold both the volume down button and the Sleep/Wake button.
Step 2. When the Apple logo appears, release both buttons.
Force Restart iPhone 6s/ 6s (Plus)
Step 1. Press and hold both the Sleep/Wake button and the Home button.
Step 2. When the Apple logo appears, release both buttons.
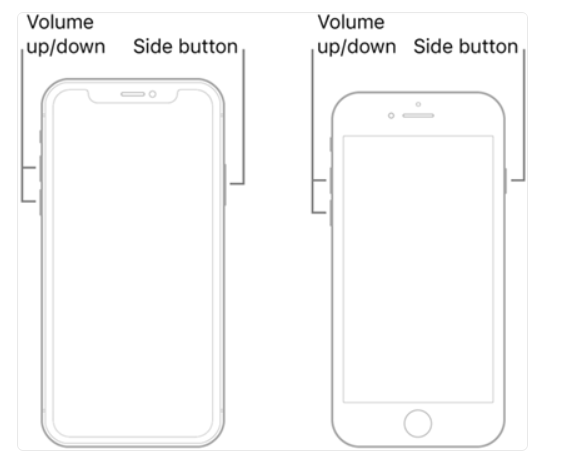
How to Factory Reset an iPhone
According to what we’ve previously said, when a soft reset is ineffective in resolving an iPhone issue, you should consider doing a factory reset. Once again, the factory reset will completely delete all of the material and settings on your iPhone; thus, create a backup of everything before proceeding. The following are the specific procedures to factory reset an iPhone.
Step 1: On your iPhone, go to Settings > General > Reset.
Step 2: Navigate to the General section and choose “Reset.”
Step 3: Locate and choose “Erase all material and settings” from the drop-down menu.
Step 4. Enter your iPhone’s passcode and then press “Erase iPhone” to confirm your action.
Wait a few minutes, and everything of your iPhone’s content and settings will be completely deleted.
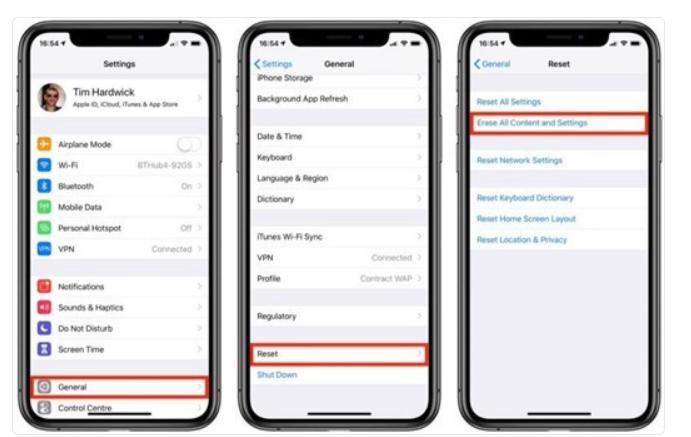
Read More: How to Send GIFs on An iPhone
Video