Guide
How To Split Screen On Chromebook – Complete Guide
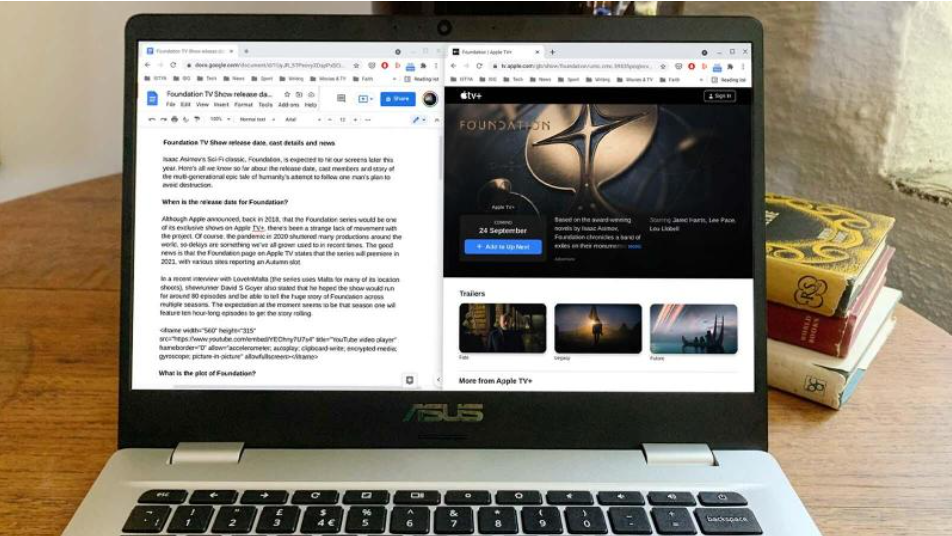
On your Chromebook, you may find it useful to have two windows open at the same time, for example, so that you may copy and paste information from one to the other. Alternatively, you could want to do this so that you can have information from both sources accessible at the same time.
So, what’s the quickest and most convenient method to utilise applications in split view on a Chromebook, exactly? Here, we’ll walk you through the easy procedures necessary to have two applications running simultaneously on your desktop.
How to go split-screen on a Chromebook
- To begin, launch your first application and click the window size reduction button in the top-right corner of the window.
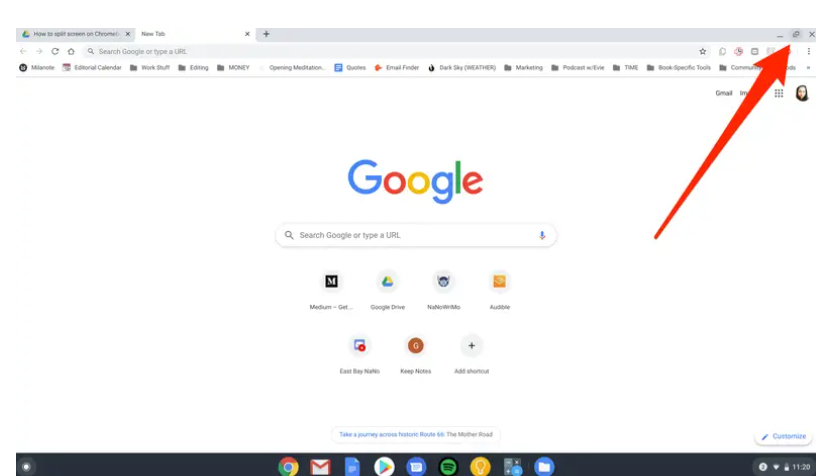
- As soon as you release the window, a vertical line will appear in the middle of the screen, which indicates that the window has been dragged to the other side of the screen.
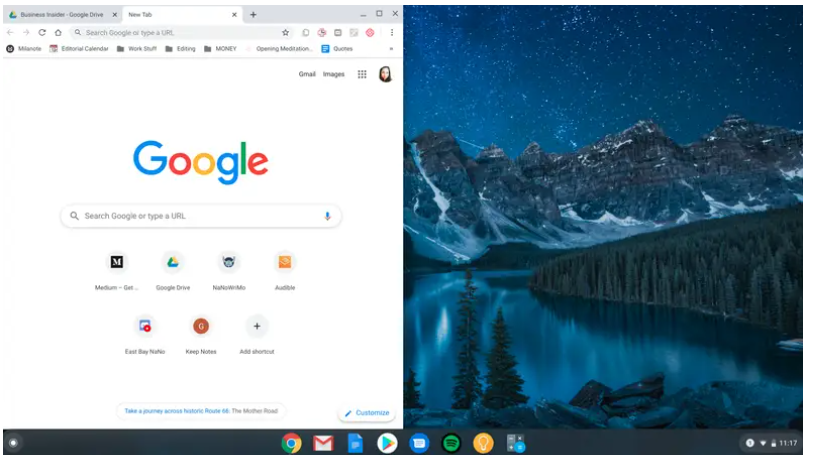
- Right–click the window size-reducer button in your second app’s upper-right corner to lower its size.
- When the opposite half of the screen becomes grey, you may release your hold on the window and it will move to the other side of the screen.
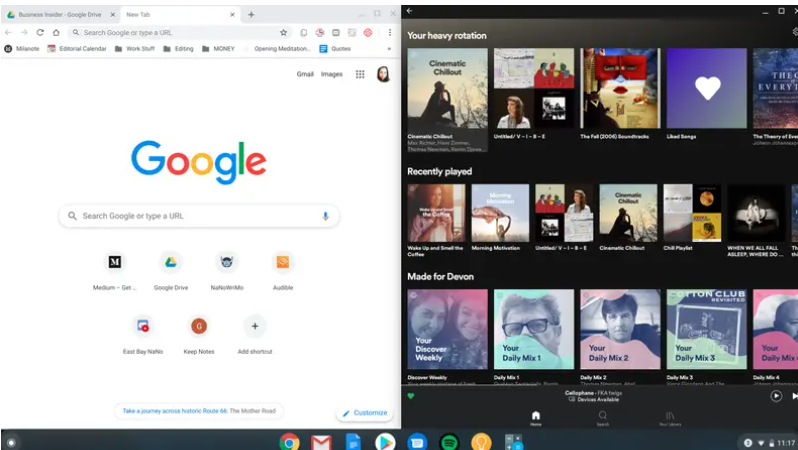
Any app window may be expanded by clicking on the window-expand button in the top-right corner of any app window, which will return you to the standard setup.
Read More: How to Connect AirPods to a Chromebook
Video












