Guide
How to Stop Discord from Opening on Startup Windows 10
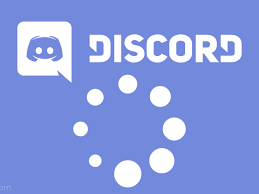
Despite the fact that it is quite well-liked among gamers as a method of communication, the auto-start function is one of the aspects of the Discord application that a great number of users find particularly annoying. How can I stop Discord from starting up automatically whenever my computer starts up? This article will present you with several tactics that are both easy to use and highly effective.
Read Also: How To Stream HBO Max On Discord
How to Stop Discord from Opening on Startup Windows 10
Numerous programmes are equipped with the capability to launch themselves automatically. Because of this capability, they are able to start up immediately whenever the computer does. Adding programmes to the launch sequence can, in certain circumstances, make it more convenient. On the other hand, this could be an annoyance for users who only occasionally make use of these applications. In addition, the computer could start up more slowly if there are a large number of applications already running when it is first turned on.
One such example is the audio, video, and text chat application known as Discord, which was developed especially for online gaming communities. It is a programme that you could use at some point in the future, but you won’t need it when you first turn on the computer. On the other hand, after you download the programme, it will be configured such that it will start automatically whenever you start the computer.
How can I prevent Discord from opening automatically when I boot up Windows 10/8/7? The following is a list of potential approaches for your consideration.
Method 1: Turn off Auto-start in Discord
If you are interested in learning how to stop Discord from starting up automatically, you may want to give this technique a try. Using this method, which only involves a few clicks to complete, you will be able to swiftly and effectively stop the self-launch feature of Discord. On the other hand, if you want to achieve this goal, you will need to run the Discord application on Windows. The Mac version of the programme does not offer this particular functionality.
Step 1: To get started with Discord, look for the icon of the programme on the desktop of your computer and then double-click it.
Step 2: To change your user settings, go to the Discord client’s bottom-left corner and click the icon that says “User Settings.”
Step 3: To finish this step, go to the following window and select Windows Settings from the left pane of the window that appears. Then, in the section that is titled SYSTEM STARTUP BEHAVIOR, deactivate the option that says Open Discord by clicking the corresponding button.
Step 4: To end your session on Discord, press the ESC key, which is situated in the top-right hand corner of the screen.
Method 2: Stop Discord from Opening on Startup in Task Manager
Windows provides a method for accessing the list of applications that are scheduled to run at every startup, and you can use Task Manager to modify the items. How can I prevent Discord from opening automatically when I start up this tool? In the following materials, you will find a detailed guide broken down into steps.
Step 1: First, launch Task Manager by pressing Ctrl + Shift + Esc on your keyboard. You may also open the Task Manager by right-clicking the task bar and selecting that option from the context menu that appears.
Step 2: Navigate to the Startup tab inside of Task Manager.
Step 3: After scrolling down, locate the Discord software and click on it to continue. Then, click the Disable button to prevent it from opening automatically whenever Windows starts.
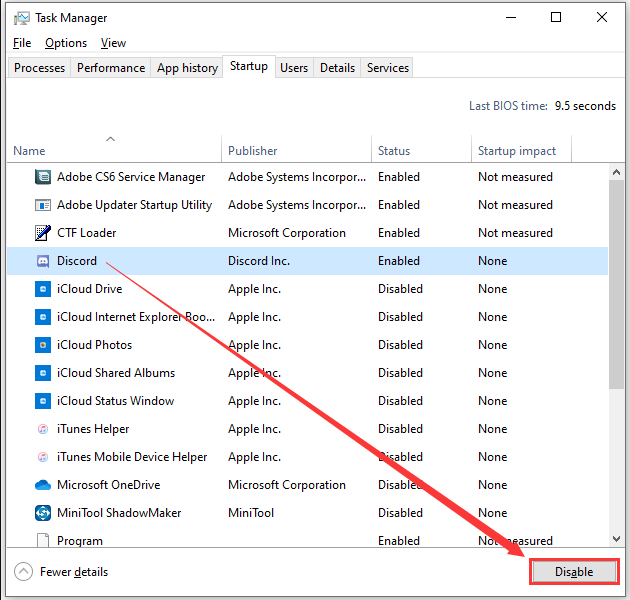
Step 4: Exit Task Manager.
After it’s finished, Discord won’t start up automatically the next time you turn on your computer because you’ve told it not to. The following is an in-depth guide that will walk you through the process of disabling the automatic launch of Discord in Windows 10.
Video












