Guide
How to Take a Picture on Your Chromebook

If you are new to using the gadget, it is possible that locating and making use of the several pre-installed apps and functions on your Chromebook will first appear to be tough. After you have gotten the hang of using the camera and have taken a few test pictures, taking photos should be a piece of cake for you to do. You are going to find an explanation for everything in this post. How to take images on a Chromebook using these step-by-step instructions:
Read Also: How to Clear the Cache on Your Chromebook
How to Take a Picture on Your Chromebook
The following is the procedure that must be followed to the letter:
1. To enter the circle, go to the bottom left corner of the screen and click on the icon that is found there. Following that, go ahead and pick the up-carrot option.
2. To start using the Camera application, double-click the symbol that looks like a camera at the top of the screen.
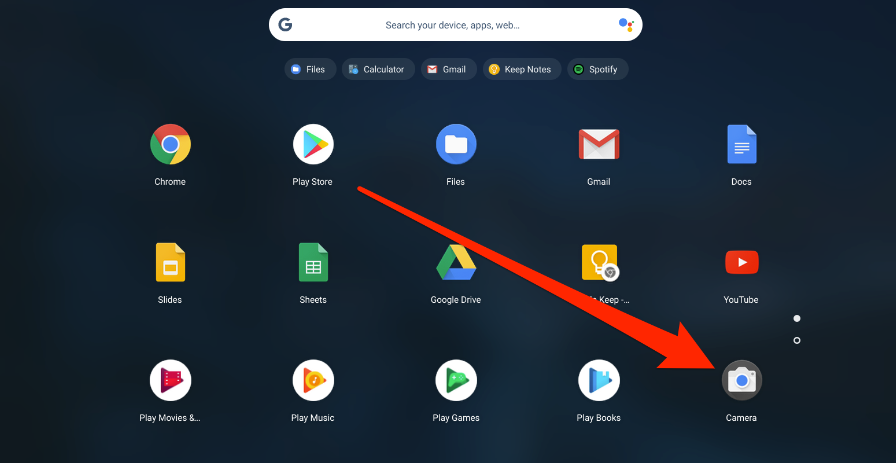
3. To take a picture with your device, you must first tap the capture button, which resembles a circle with a grey and white centre and a blue outline around it. This button can be found on the bottom of your device.
You have the ability to make adjustments to the photo settings within the camera tool itself in order to further tailor it to your preferences and ensure that it fulfils all of your needs. You have the option, for instance, to take a photo or video, to transform the photo into a square format, to decide whether or not to display the grid lines, to mirror the image, and to set a timer for the shoot. In addition, you have the opportunity to take a photo or video. You also have the ability to record a video or capture a picture with your device.
There are a variety of extra settings that may be accessed through the menu that can be found in the upper-left hand corner of the screen (the gear icon). In addition to this, if you have more than one camera connected to your Chromebook, you will have the ability to switch between the various cameras that are made available to you at any given time. This will be the case regardless of whether or not you have more than one camera connected to your Chromebook.
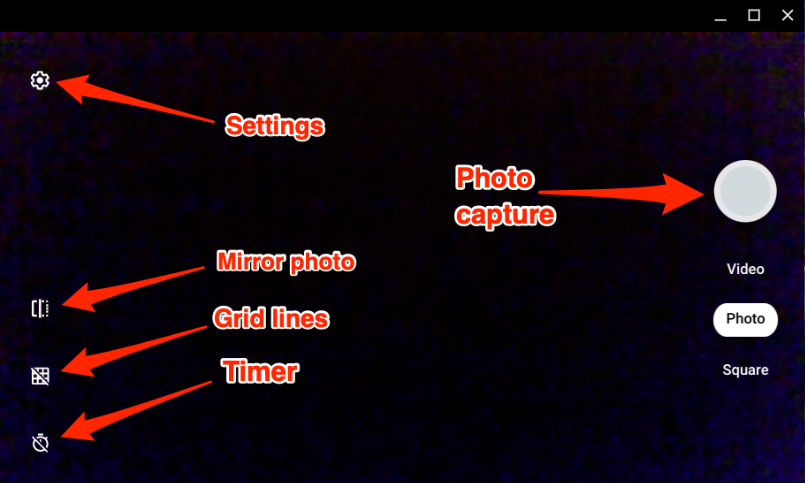
Causes of a Chromebook Not Turning On and What to Do About It
Chromebooks can originate from any one of hundreds of different manufacturers, but regardless of who made them, each and every one of them has the potential to have the same hardware and software issues. Your Chromebook is not turning on for a variety of reasons, some of which include the following:
- There are some problems with the charger for the battery.
- Problems with the device’s internal hardware have been reported.
- issues with Google’s Chrome operating system
- Interference from the hardware located on the outside
FAQs
What should I do if my Chromebook’s camera or microphone stops working?
Ensure that the software is making use of the correct microphone by making sure that it is selected as the default choice. In addition, double check the settings of your Chromebook to ensure that both the camera and the microphone are active, and make sure that the volume is set to the appropriate level.
What steps should I take to repair the touchpad on my Chromebook?
If the touchpad on your Chromebook isn’t working, you need to drumroll your fingers on the touchpad for ten seconds while simultaneously pressing the Esc key numerous times. This will fix the problem. In the event that the issue is not resolved, you should first ensure that the touchpad is activated, and then restart the device in question. As an alternative, you can make use of a mouse that is connected to your computer through USB or Bluetooth.
What steps should I take to fix the screen on my Chromebook?
If the touchscreen on your Chromebook isn’t functioning properly, then check to see that the touchscreen is turned on, and then attempt either a hard reset or a factory reset. If the screen on your Chromebook has been damaged, you might consider having it repaired by a specialist.












