Guide
How to Transfer Text Messages from Android to Computer
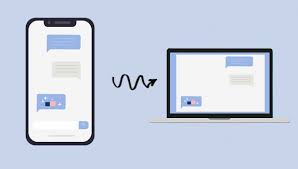
In spite of the fact that social networking sites are growing increasingly popular, text messaging is still an essential feature on Android phones. Android phones are used to send and receive a large number of text messages these days. At the same time, we are concerned that these communications will be lost due to a variety of unforeseeable circumstances that may arise. Because of this, many are looking for information on how to transfer text messages from Android to PC these days. You will be able to adjust for its vulnerability while simultaneously increasing its security.
This post will demonstrate four different techniques of transferring Android SMS to a PC. Please learn them in order, and then select the way that best meets your requirements.
Read Also: How to Use Hotspot on Android
1: Transfer Text Messages from Android to Computer via Android Assistant
In the event that your Android phone has hundreds of thousands of text messages saved in it, the most efficient method of transferring them from your phone to your computer is to use the professional Android SMS transfer programme known as MobiKin Assistant for Android. Text messages from Android to computer as a backup may be transferred without any difficulty, and all of your Android data and settings will remain in their original condition thanks to this application. Furthermore, it is compatible with practically all Android smartphone types.
How can I use Assistant for Android to download text messages from my Android phone to my computer?
Step 1: Download and install the Assistant for Android on your computer.
Launching the software on your computer once it has been downloaded and installed will result in the primary interface of the programme appearing as seen below.
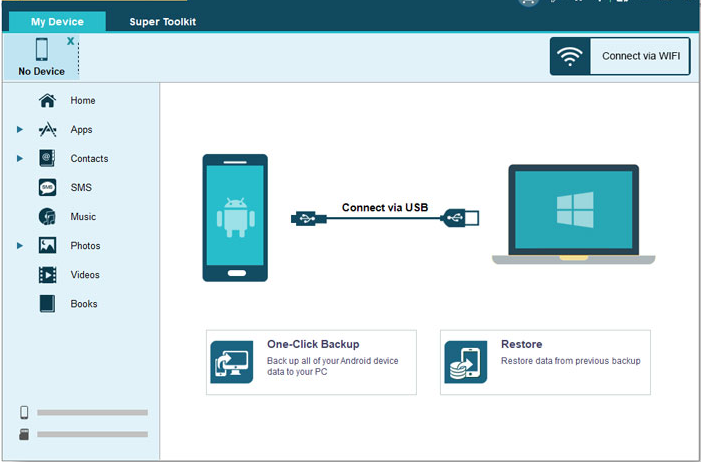
Step 2: Connect your Android phone to your computer using a USB cable.
Connect your Android handset to your computer by using a USB connection (not included). Then follow the on-screen directions to ensure that the software recognizes the phone that has been connected. Once you’ve linked your phone, you’ll see that the interface displays some basic information about your phone.
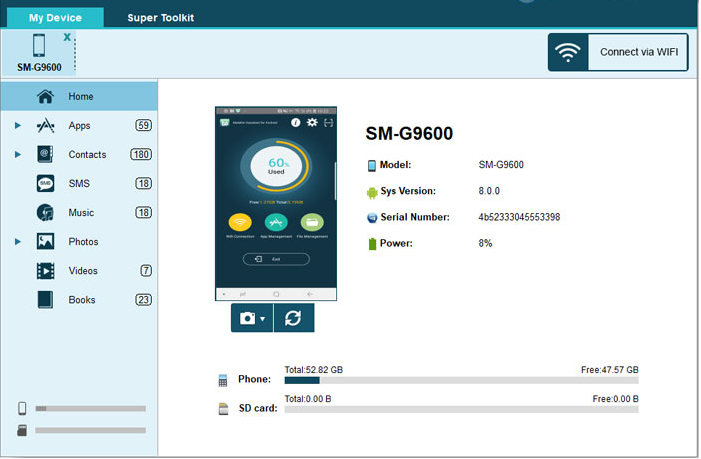
Step 3: Choose the text messages that you want to transmit.
The programme will begin scanning the messages stored on your mobile phone as soon as you select the “SMS” option in the left panel, and it will display a list of all of your messages in the right panel. All of your Android text messages may now be read and previewed within the application.
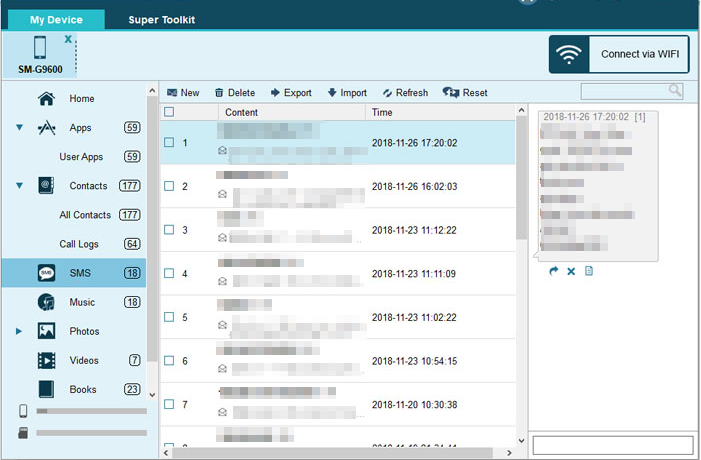
Step 4: Transfer text messages from your Android phone to your computer.
Select the messages that you want to export from your Android phone and then click on the “Export” option in the top menu to send them from your Android phone to your computer.
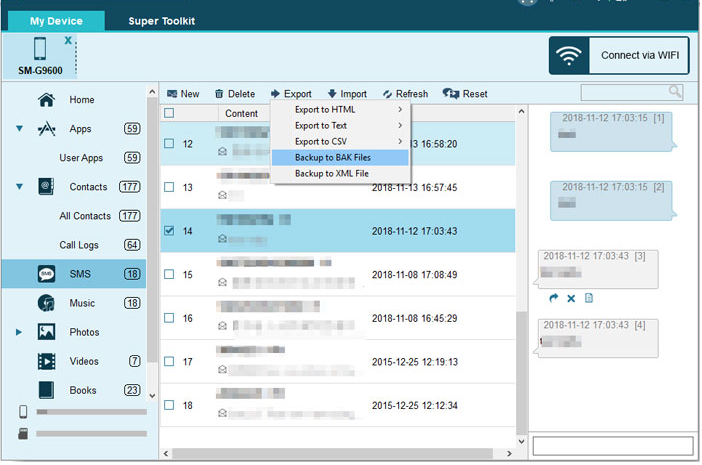
The text messages from the Android device have been successfully transferred to the PC. You may now check your text messages from anywhere in the world using your computer without any limits. An in-depth tutorial on how to see Android text messages on a computer may be found here.
How to extract text messages from an Android phone and store them to your computer is demonstrated in this video:
2: Save Text Messages from Android to Computer with Official Software
As a result of this, several mobile phone makers have produced official software that allows users to better control their mobile phone data. This is intended to make it easier for consumers to use their own branded mobile phones. For example, Samsung Kies, LG PC Suite, Huawei HiSuite, and other similar programmes. Now, we’ll use Samsung Kies as an example to show you how to transfer text messages from your phone to your computer using this software. Please keep in mind that the methods below are only applicable to Samsung smartphones.
1. Samsung Kies software to be downloaded and installed on your PC.
2. Utilize a USB cable or WiFi to connect your Samsung device to your PC.
3. When you connect your Samsung device, Kies will instantly recognise it.
4. Select “Data Backup” from the drop-down menu under “Back up/Restore.”
5. To back up SMS messages to your computer, select the “Message” option and then click “Backup.”
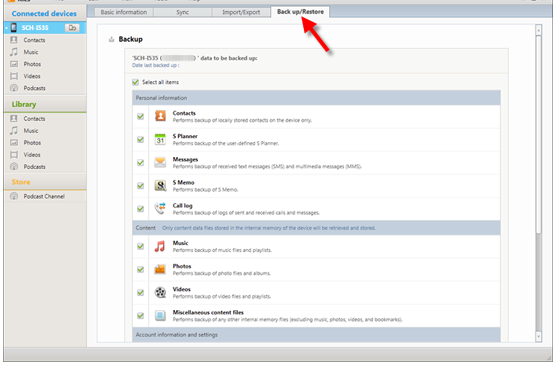
3: Transfer Text Messages from Android to Computer with Android Apps
Is it possible to transfer text messages from an Android device to a computer without using desktop software? People are increasingly preferring to handle their gadgets using apps, mostly for the sake of ease. In addition, a large number of Android applications for a variety of functions have debuted in the Google Play store. SMS backup software such as SMS Backup+ and SMS Backup & Restore, which have received great ratings, are among the choices. For the sake of this section, we shall use SMS Backup & Restore as an example.
Use SMS Backup & Restore to transfer text messages from your Android phone to your computer.
1. The SMS Backup & Restore application may be downloaded, installed, and run on your Android phone.
2. From the main screen, click on the “Backup” button to create a backup.
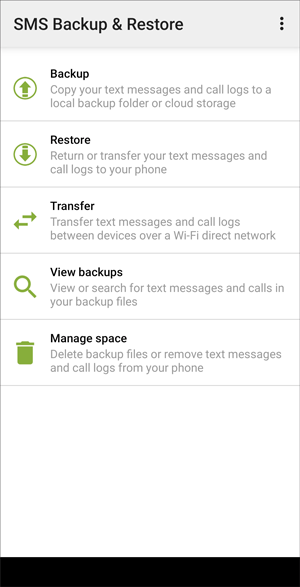
3. What you want to back up should be determined first. You have the option of backing up all of your communications, including MMS and chats.
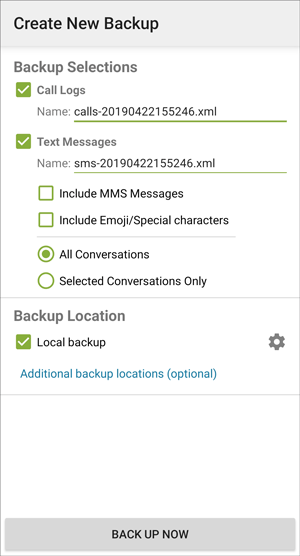
4. Select a place on your phone where you want to save the backup file. It is also possible to upload the messages to
5. Google Drive from this page if you are logged in with your Gmail account.
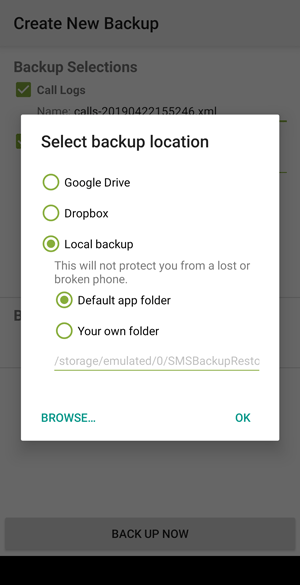
6. By tapping on the OK button, you are confirming the options shown above.
7. To begin the SMS backup procedure, click on the “BACK UP NOW” button.
When utilizing mobile apps, the downside is that if your phone is stolen or crashes, you will be unable to utilize this way to transfer text messages from your phone to your computer. Furthermore, these apps are only accessible for Android smartphones running a higher version of the operating system. Please try the other techniques provided in the post if you find that this approach does not work on your phone as a result of your findings.
Video












