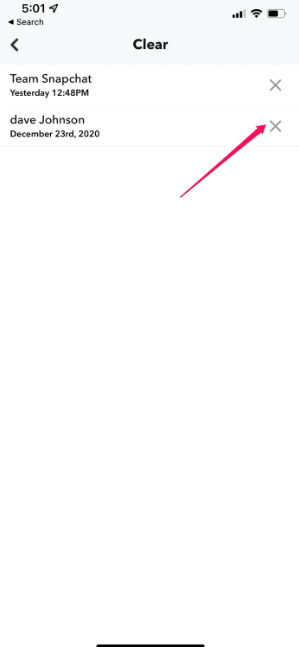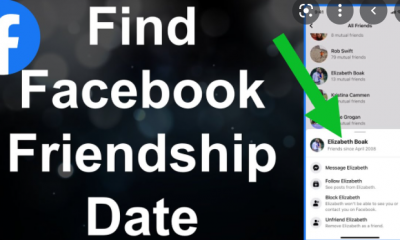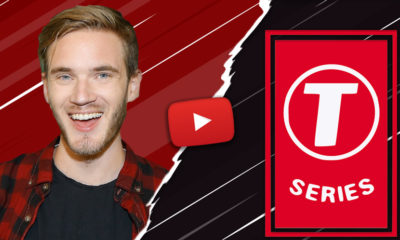Guide
How to Troubleshoot Snapchat If It’s Not Working
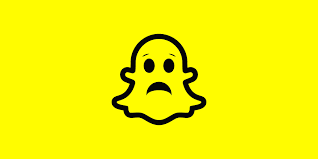
Snapchat is one of the most popular social networking sites, and just in the United States alone, there are around 100 million users of the service. Whether you rely on it for video conversations or rely on it to exchange photographs and messages that disappear after a short period of time, it can be frustrating when the service is offline or doesn’t appear to be working. In the event that you experience difficulties using Snapchat, there are a variety of solutions that you can try in order to get it back up and running.
Read Also: How to Download Snapchat on Mac
What to do if Snapchat is not working
When Snapchat suddenly stops functioning, there are typically several potential issues to consider. Troubleshooting an issue typically involves putting potential solutions through their paces one at a time, beginning with those that can be tested in the least amount of time or with the least amount of effort. If you’re having difficulties getting Snapchat to work properly, try one of these seven things the next time it happens to you.
Check your Snapchat permissions
Are you able to use Snapchat for the most part, but there are specific features that you cannot access within the app? Imagine, for instance, that you are unable to shoot photos or that you are unable to utilise filters. It looks like you haven’t given the app the appropriate permissions to use all of the capabilities on your phone, which could be the cause of this problem. Launch the permissions settings, and check to see that all of the toggles are set to the “on” position.
Follow these steps if you own an iPhone:
1. Launch the app for configuring settings.
2. Navigate to the list of apps by scrolling down and selecting Snapchat.
3. Swipe the button to the right to enable each permission; some of the most critical permissions to check are Location, Photos, Camera, Cellular Data, and Microphone.
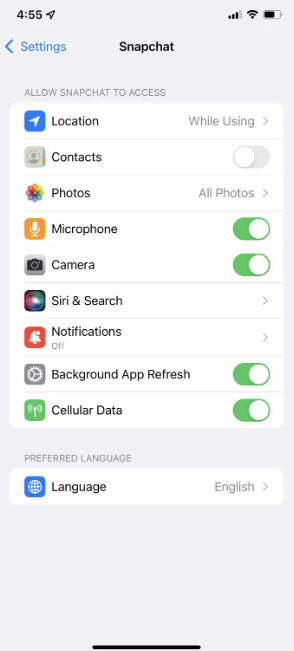
Those of you who own an Android:
1. Launch the Settings app, then navigate to the Apps & notifications section.
2. Locate Snapchat in the list of apps; you might have to tap it to open it. Look at all the apps.
3. Go to the Permissions menu.
4. Verify each permission and ensure that it is turned on.
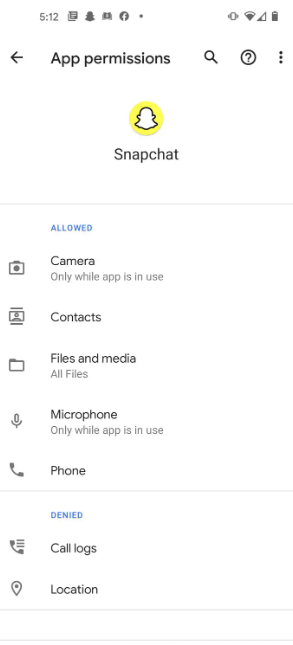
Restart Snapchat
If you are having trouble with a piece of software, the “rebooting” the application in question is frequently the quickest approach to fix the problem. To put it another way, you need to exit Snapchat and then launch it again. Here is how to exit an application on an Android device, as well as how to exit an application on an iOS device, in case you need a refresher on how to accomplish that.
If it does not resolve the issue, you should try restarting the phone (for instructions on how to restart an iPhone, go here). Restarting your complete phone might sometimes fix issues that you’re having with applications like Snapchat.
Make sure you have an internet connection
Be sure that you have a reliable connection to the internet. I realize that this may sound like a simple statement. Make certain that you are connected to the internet via WiFi, or at the very least that you have a strong cellphone signal. Make sure that the “Use cellular data” permission is switched on before you use Snapchat while connected to a cellular network; for more information, check the first part of this article.
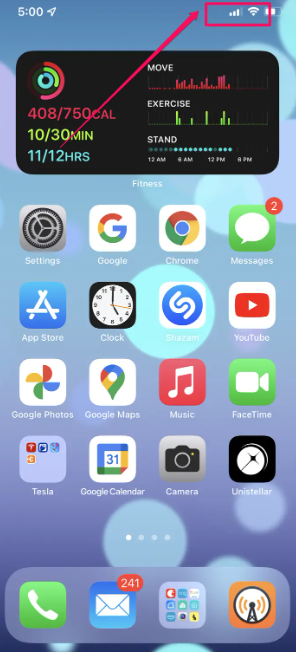
If you believe that you may be experiencing problems with your WiFi connection, perform a reset on both your cable modem and router by turning them off for at least two minutes and then turning them back on again. Whether it continues to be inoperable, there may be an issue with the service at your location; therefore, you may want to get in touch with your internet service provider to find out if there is a problem.
See if there’s an update available
If you haven’t updated your apps in a while, you might be using an older version of Snapchat that has a bug or is incompatible with the operating system of your phone or some other software. If this is the case, you should update your apps as soon as possible. However, if you need to update Snapchat, you may switch on automatic updates on your iPhone or update apps on your Android phone. It is a good idea to leave automatic updates set on in the Settings app of your phone; however, it is also a good idea to leave automatic updates turned on.
Delete conversations to fix your Snaps
If you have tried restarting the app, clearing the cache, and even reinstalling Snapchat, but it is still not working properly — in particular, you are unable to send Snaps to one or more people — you may have come across a problem with the cache of conversations, which is a relatively uncommon occurrence. What is the answer? Delete all of the discussions that are related with the person who is causing you trouble, and then try again. The disadvantage of removing chats is that you will lose any messages associated with them, including any snaps that have not yet been opened.
1. In Snapchat, navigate to the top left of the screen and tap the icon representing your account.
2. In the top right corner, you’ll see an icon that looks like a gear. Tap on that.
3. Select the option to Clear Conversations.
4. From the list of friends, select the conversation that you do not want to keep and then press the X that is to the right of it.